А знаете, как её отключить? То есть вернуть обратно значок микрофона и саму запись простых голосовых, а не видео-сообщений. Просто тапните на изображение микрофона/фотоаппарата. Это и есть переключение режимов новой функции.
Как записать и отправить голосовое сообщение в Телеграмме
Функция отправки коротких голосовых сообщений для многих пользователей заменило традиционный способ общения в интернете с помощью текста. Зачастую это более удобно и занимает значительно меньше времени.
Сегодня мы разберемся как отправлять голосовые сообщение в телеграмме на телефоне и компьютере, а также разберем все дополнительные возможности мессенджера при отправке такого сообщения.
Настраиваем прокси
Если вы хотите иметь анонимность своего профиля, то настройте прокси. Эта функция доступна как на компьютерных устройствах, так и на Андроиде.
Чтобы получить доступ в приложение через прокси, нужно осуществить настройку SOCKS5. Снизу будет дана пошаговая инструкция по установке нового Ай-Пи адреса.
Фишка, которая поможет незаметно в любой момент записать разговор 🤳🏻
- Откройте программу.
- Зайдите в «Settings» — «Расширенные».
- Далее, вам необходимо поменять тип соединения на TCP с нестандартным socks5-прокси.
- Укажите адрес прокси-сервера и нужный порт. Желательно использовать американский, немецкий и английский адреса.
- Поставьте галочку снизу и сохраните.
Таким образом, вы узнали, как поменять свой IP-адрес и разобрались в настройках анонимности.
Как прослушать голосовое сообщение в Телеграм
Чтобы прослушать обращение, которое записал для вас другой человек, нажмите на сообщение собеседника в любом месте. Сразу после нажатия начнет проигрываться записанный звук в колонках или наушниках, в зависимости от того, что у вас подключено.
Настройки приватности
Разработчики «Телеграмма» хорошо позаботились о настройках приватности. Если вы хотите скрыть время своего последнего посещения, а также статус онлайн, то проделайте следующие действия. Данная функция доступна и владельцам Андроида.
- Зайдите в меню установок настроек.
- Открываем пункт «Приватность и безопасность».
- Заходим в раздел «Последняя активность».
- Если вы хотите, чтобы ваше последнее посещение видели только ваши контакты, то выберите соответствующий параметр. Если же вы хотите, чтобы ни один человек не видел времени вашей активности, то поставьте галочку на слове «Никто».
- Нажмите на «Сохранить» внизу страницы.
Насколько безопасен Telegram?
Все сообщения Telegram всегда надежно зашифрованы. Сообщения в секретных чатах используют шифрование клиент-клиент, в то время как облачные чаты используют шифрование клиент-сервер / сервер-клиент и хранятся в зашифрованном виде в облаке Telegram (подробнее здесь).
Как поменять микрофон Telegram?
— В окне вызовов щелкните значок шестеренки (3) в правом верхнем углу. — В разделе «Настройки вызова» — «Микрофон» выберите «Микрофон (виртуальное аудиоустройство Avsoft) (4)» в качестве устройства ввода. Закройте окно, когда закончите. С этого момента VCSD 9.5 будет служить основным микрофоном в Telegram, и ваш голос будет автоматически преобразован.
Инструкция по отправке голосовых сообщений на компьютере
Чтобы отправить месседж голосом вашему собеседнику c компьютер а, следуйте этой инструкции:
- За йдите в Телеграм .
- Выберите нужный чат (собеседника) .
- Наведите курсор на значок микрофон а в правом нижнем углу чат а.
- Нажмите на значок микрофона левой кнопкой мыши и не отпуска й те, пока не запишите обращение до конца.
- Запись отправится автоматически, как только вы отпустите левую кнопку мыши или переместите курсор за пределы Телеграм-чата.
Не спешите начинать говорить. Сделайте секундную паузу после нажатия на изображение микрофона, чтобы дать программе возможность запустить запись вашего голоса.
Вы знали, что можно скрыть свою активность от других пользователей Телеграм? Как это делать, мы рассказали в этой статье.
Собеседник включает мо ю запись , но не слышит голоса
Если при нажатии на ваше голосовое сообщение человек слышит его очень тихо или не слышит совсем, вероятно, что-то не так с вашим микрофоном:
- Микрофон не подключен или отошел — проверьте разъемы, куда подключается гарнитура и кнопку включения на гарнитуре.
- Выставлен низкий уровень громкостимикрофона — можно увеличить его в настройках компьютера.
- Компьютер не видит вашу гарнитуру из-за того, что установлены неподходящие драйверы — нужно скачать подходящую версию в интернете.
Еще может быть проблема в том, что ваша речь не попадает в зону действия микрофона. Попробуйте говорить громче и ближе к нему, если собеседнику вас плохо слышно.
Вы перепробовали исправить неполадки, но ваш аудиофайл все равно не могут прослушать? Попробуйте отправить запись другому человеку.
Если история повторяется, тогда проблема в самой технике (микрофон сломался). В этом случае следует обратиться к мастеру.
Вы пользуетесь стикерами в Телеграм? В этой статье мы поделились 300 лучшими наборами стикеров 2019 года.
Как скрыть время последнего посещения в телеграмме?
Как скрыть время посещения
- Откройте настройки.
- Выберите «Приватность и безопасность».
- Нажмите на «Последняя активность».
- В списке выберите, кому позволено видеть дату вашего последнего посещения.
- Ниже, пункт «Всегда скрывать от» — выберите, кто ни при каких условиях не должен ее увидеть.
Как включить голосовые вместо видео
Зачастую новые пользователи мессенджера ещё не до конца разобравшись в функционале приложения случайно переключают режим аудио сообщений на видео и не могут разобраться как вернуть режим в исходное состояние.
- Итак, для начала запускаем приложение и выбираем любой диалог. Канал для смены режима не подойдет, т. к. его функционал не позволяет обмениваться сообщениями между пользователями.
- Теперь наведите палец на иконку фотоаппарата и сделайте короткий свайп вниз. Будьте внимательны, при длительном свайпе начнется запись видео.
- Просто «смахните» иконку вниз, и она сменится на привычный микрофон. Обратная смена происходит этим же действием.
Источник: ronis-media.ru
Как начать голосовые и видеозвонки в Telegram
Когда говорят о Telegram, люди не думают о голосовых и видеозвонках. Это тоже вполне нормально, если учесть, как Телеграмма – лучший выбор для наиболее безопасных текстовых сообщений. Однако, когда вы выбираете Telegram в качестве службы обмена сообщениями по умолчанию, все обстоит иначе.
Вы должны знать, как с легкостью начинать голосовые, видео и групповые вызовы. К счастью, Telegram все это поддерживает. Фактически, платформа даже добавила поддержку умных голосовых чатов в группах. В этой статье мы исследуем все это. Не волнуйтесь; мы объяснили все шаг за шагом.

Как начать голосовые звонки в Telegram
Как мы уже говорили, приложения Telegram для Android, iOS, Windows, Mac и Linux имеют встроенную поддержку голосовых вызовов. Если у вас есть какое-либо из этих приложений, вам не составит труда с ними связаться. Чтобы начать голосовой звонок в Telegram, достаточно сделать несколько шагов. Если у вас хорошее интернет-соединение, эти звонки будут быстрыми и оперативными.
- Откройте приложение Telegram и выберите контакт, которому хотите позвонить.
- Специальной кнопки вызова нет. Итак, нажмите кнопку с тремя точками и выберите «Позвонить».
- Telegram сделает звонок и попытается связать вас с получателем. Интерфейс звонков выглядит симпатичным и простым в управлении.
Хотя вариантов не так много, вы можете отключить звук, начать видео, завершить вызов или включить динамик. Все это работает без сбоев, как если бы вы использовали стандартный интерфейс вызова. Кстати, Telegram позволяет расширенную настройку голосовых вызовов. Из-за этого вы не можете звонить некоторым людям в Telegram, если они не включили опцию Calling. В этом случае будьте готовы придерживаться текстовых сообщений или голосовых заметок, которые работают очень хорошо.
Теперь, когда мы это знаем, перейдем к видеозвонкам?
Как активировать видеозвонки в Telegram
Вы можете рассчитывать на Telegram, если хотите с легкостью наслаждаться высококачественными видеозвонками со сквозным шифрованием. Чтобы активировать эти вызовы, вы можете выполнить следующие действия.
- Откройте приложение Telegram и выберите контакт, которому вы хотите позвонить по видеосвязи.
- Перейдите в меню контактов, нажмите кнопку с тремя точками и выберите «Видеозвонок» из опций.
- После проверки настроек конфиденциальности Telegram мгновенно запускал видеозвонок.
У вас будет возможность перевернуть камеру, удалить видео, отключить звук и завершить звонок. Все это работает довольно плавно, обеспечивая комфортные интернет-звонки.
Как совершать групповые звонки в Telegram
Иногда вам нужно привлечь к разговору более одного человека, верно? Как и в случае конференц-звонков, вы можете создавать групповые звонки и в Telegram. Тем не менее, вы должны были создать группу в первую очередь. Если это будет сделано, вам помогут следующие шаги.
- Откройте приложение Telegram и перейдите к группе, с которой хотите поговорить.
- Нажмите на кнопку с тремя точками и выберите «Начать голосовой чат».
- На следующем шаге вы можете решить, кто будет включен в голосовой вызов.
Имейте в виду, что эта функция голосового чата в Telegram немного отличается от традиционных голосовых вызовов. Вы можете рассматривать их как расширенную версию голосовых заметок. Но есть контроль лучше. Например, вы можете включить режим только для администратора, и в этом случае другие будут слушать.
Если вам нужно позвонить большому количеству людей, вы можете рассчитывать на это.
Часто задаваемые вопросы о звонках через Telegram
Вот наиболее часто задаваемые вопросы о голосовых и видеозвонках через Telegram.
Безопасны ли звонки в Telegram?
Да. Telegram использует сквозное шифрование для всех форм связи на платформе. Таким образом, все звонки, которые вы делаете через платформу, останутся защищенными. Вам не нужно беспокоиться о конфиденциальности.
Читать: Как управлять и очищать локальный кеш Telegram.
Как я могу управлять прошлыми звонками в Telegram?
Вы можете открыть меню боковой панели и выбрать опцию «Звонки». Здесь вы сможете увидеть список звонков (аудио и видео), которые вы сделали. Вы можете быстро позвонить этим контактам с той же страницы.
Могу ли я добавить больше людей к существующему звонку в Telegram?
Telegram пока не поддерживает эту опцию. Однако, если вы хотите совершить групповой голосовой / видеозвонок в Telegram, вы можете создать группу, а затем начать звонок из этой группы. Это проще, чем вы думаете.
Почему я не могу позвонить некоторым людям в Telegram?
Telegram предлагает возможность отключить голосовые / видеозвонки от людей. Если получатель включил эту опцию, вы не сможете позвонить ему через Telegram. Вам придется попросить их снять ограничение.
Читать: Как перенести групповые чаты WhatsApp в приложение Telegram.
Как видите, Telegram действительно активизировал свою игру в голосовых и видеозвонках. Активация этих вызовов похожа на кусок пирога, и есть много вариантов управления. В конце концов, эти функции превращают приложение Telegram во что-то, что может напрямую конкурировать с WhatsApp.
Источник: zanz.ru
Audio Hijack: запись звонков Zoom, Skype и Telegram
У программы отличный слоган, который объясняет всю её суть — «если ваш Mac может это воспроизвести, мы можем это записать». Поэтому Audio Hijack записывает не только звонки, но и все звуки из любых приложений на вашем Mac: iTunes Music, Spotify, VK, YouTube и т.д.
Влад Гороховский
28 авг. 2020 г. • 6 min read

Кому пригодиться Audio Hijack
В первую очередь всем тем, кто начал работать из дома. Все эти Zoom- и Skype-летучки теперь можно записать и потом спокойно прослушать упущенные детали.
Например, у меня через час после звонка из головы вылетает практически вся важная информация. Но, аудиозаписи помогают мне повторно прослушать важные моменты и сделать текстовое Summary. А если что-то не сходиться, то повторно списаться с собеседником и уточнить конкретные моменты. Если это разговор с заказчиком или же обсуждаются дальнейшие действия и работа над проектом, то без записи точно никуда.
Принцип работы Audio Hijack
Интерфейс Audio Hijack отображает процесс записи любого аудио в виде конвейера из блоков. Такой подход сложнее обычной кнопки «записать», но он даёт больше контроля над происходящим.
Например, в цепочку конвейера можно: вставить фильтры, которые убирают гудение и шум; добавлять эффекты; видеть шкалу RMS, чтобы контролировать уровень вашего микрофона и собеседника.
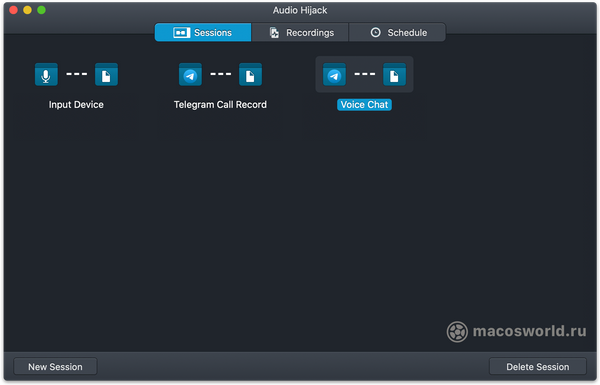
Например, можно сортировать сессии разговоров в Zoom по собеседникам. Таким образом, если вы обсуждаете проект с разработчиками, запись будет названа по заданному шаблону и попадёт в нужную папку. Если вы говорите с маркетологами, тогда запись попадёт в папку разговоров с маркетинговым отделом, что очень удобно.
Также, в программе есть двенадцать готовых шаблонов на все случаи жизни: от записи звука любого приложения до записи подкаста с несколькими присутствующими и удалёнными гостями.
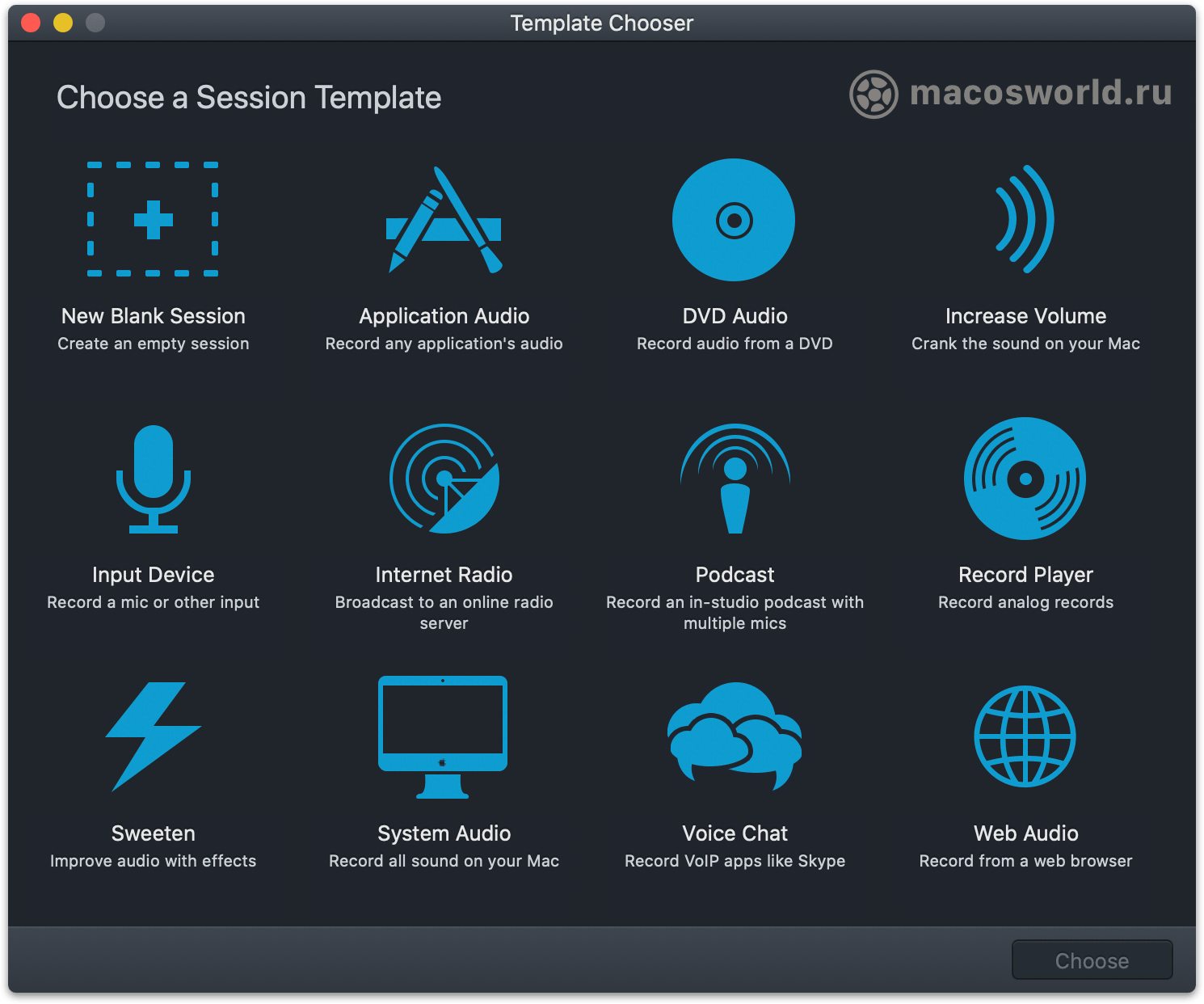
Как записать разговор в Skype, Zoom и Telegram
По словам разработчиков, запись звонков — самый распространённый сценарий использования Audio Hijack. Поэтому, в приложении уже есть специальные шаблоны для их записи.
После создания сессии вам нужно всего лишь выбрать приложение, из которого вы будете записывать звонок.
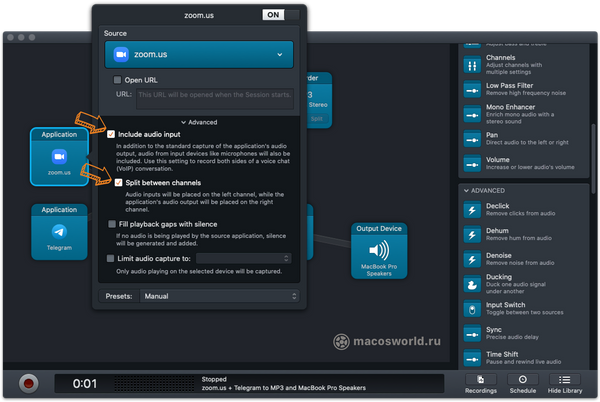
Также обратите внимание на то, что программа будет записывать ваш голос микрофоном, который стоит в качестве системного или выбран в программе-источнике звука. При желании, источник можно указать вручную, перетянув в конвейер блок .
Далее у нас идёт блок Peak/RMS. Он показывает уровни вашего микрофона и голоса собеседника, в левом и правом столбце соответственно. Если эта шкала уходит в красную зону, значит нужно понизить чувствительность микрофона. Если же она почти не двигается, значит наоборот — на записи вас будет еле слышно и чувствительность нужно увеличить.
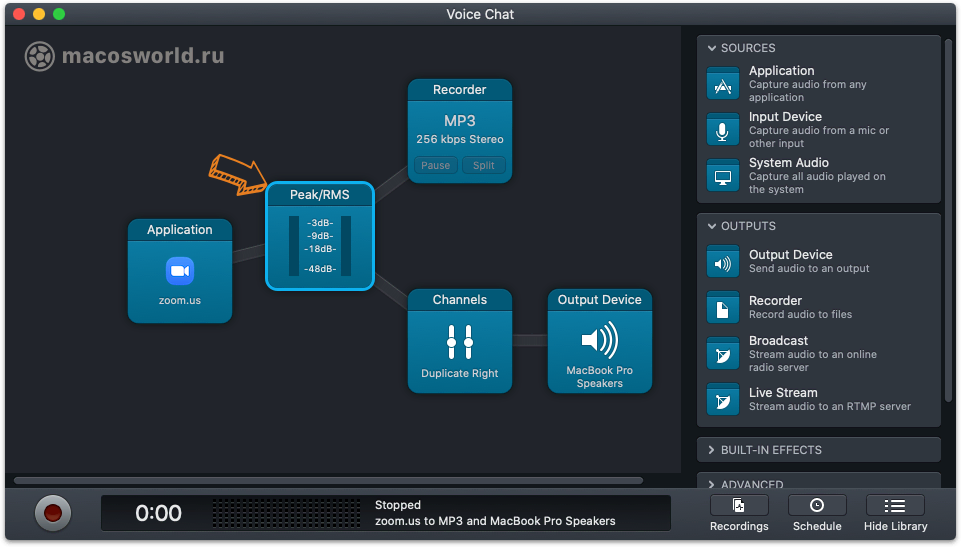
После блока RMS-метра идет блок Record, который записывает аудио в новый файл. В его настройках можно задать шаблон названия файлов для данной сессии, а также папку, куда будут попадать записи.
Если это сессия для рабочих звонков по какому-то проекту, то шаблон можно настроить так, чтобы он добавлял название проекта к файлу и сохранял его в нужную папку.
Тут же можно добавить к файлу теги, обложку, описание и т.п.
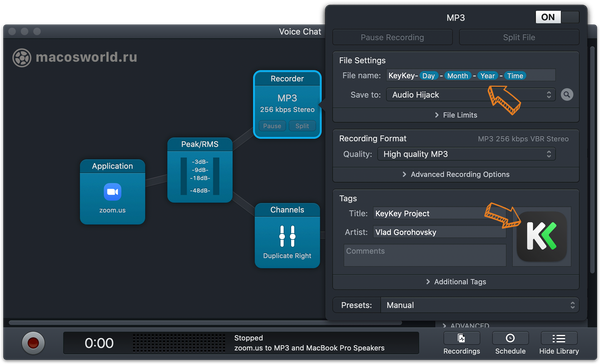
Блок Chanels объединяет дорожки во время разговоров, чтобы ваш голос и голоса собеседников звучали в оба уха. А затем этот звук выводиться через блок Output Device в нужные наушники.
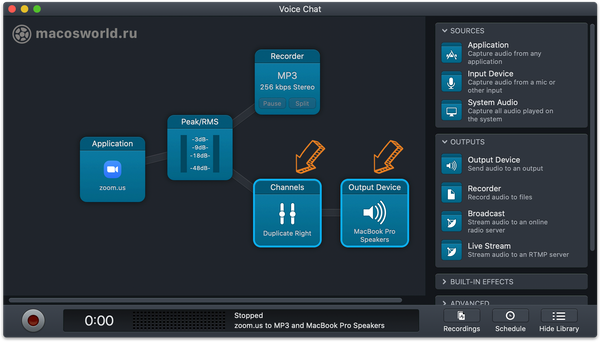
Дополнительные фильтры
Перед записью аудио в файл можно расположить несколько дополнительных фильтров. Они подправят разные аудио изъяны и сделают дальнейшее прослушивание более приятным. Пригодится, если у вас не очень качественный микрофон, который захватывает посторонние шумы.
Например Dehum убирает фоновое гудение, вызванное помехами от другого оборудования или проводов. Declick — сглаживает или вообще убирает рандомные кликающие и щёлкающие звуки, которые могут появляться при нажатии кнопок мыши и клавиатуры.
Надёжность записей
Перед тем, как записывать реальные звонки я рекомендую сделать несколько тестовых проб. Поначалу я немного запутался в микрофонах и у меня не получалось записать мой голос. Но, если вы воспользуетесь готовыми шаблонами, то всё должно работать без нареканий.
Также разработчики утверждают, что у них железобетонная система защиты файла от форс-мажорных ситуаций в момент записи: вылета программы, перезагрузки компьютера и т.п. Что бы не произошло, файл должен остаться читаемым и прерваться только на моменте сбоя.
Я пробовал во время записи разговора сделать жёсткую перезагрузку MacBook. И подтверждаю — файл действительно остался целым и читаемым.
Каким оборудованием пользуюсь я
Сейчас для записи разговоров я использую микрофон Blue Yeti. Пока он просто стоит на столе на поролоне, который сглаживает шум, передающийся от стола.

До этого я пользовался микрофоном Rode Podcaster, закреплённым на штативе. Этот сетап меня полностью устраивал, но он остался в другой стране, поэтому сейчас пришлось перейти на Blue Yeti.
По наушникам все просто, это AirPods Pro. К ним я купил удобные чёрные амбушюры, про которые вы можете почитать в обзоре AirPods Pro. В перспективе хочу поменять их на закрытые проводные наушники, но пока ещё не определился с моделью.
Где скачать Audio Hijack
У программы есть демоверсия, единственное ограничение которой — запись звонков не более 10 минут. После десяти минут в запись будет добавляться шум, который уже нельзя убрать. Но, если перезапустить программу, то можно записать еще десять минут и так до бесконечности.
Полная версия стоит 59 $. Если нужно вариант попроще, то снова напомню про Piezo от этих же разработчиков.
В качестве дополнения рекомендую почитать статью про приложение Sound Control, которое позволяет регулировать громкость отдельных приложений, и навести порядок в аудио источниках.
![]()

Что стоит на моем Mac в 2022 году
Это традиционная статья, где я рассказываю о всех приложениях установленных на своём личном Mac. В этом году в список попали 58 приложений.
29 дек. 2021 г. 10 min read

Как выбрать внешний монитор для MacBook и не пожалеть о покупке
Расскажу, почему изображение на внешнем мониторе MacBook бываем мелким, крупным и мутным. И как выбирать монитор, чтобы этого избежать.
31 авг. 2020 г. 6 min read

Logitech G604: как настроить мышку для Mac, чтобы она работала лучше тачпада
Эта статья для тех, кто любит многозадачность: работает с большим количеством окон и парой мониторов. А также для тех, кому сложно попадать курсором в маленькие кнопки интерфейса таких программ как Xcode, Sketch или Photoshop.
Источник: www.macosworld.net