Данное приложение ориентировано на безопасность и удобство общения. Поддерживаются чаты, голосовые звонки и автоматически удаляющиеся сообщения. Мы рассмотрим эту систему общения подробно также вы получите возможность бесплатно скачать Телеграмм на русском языке на компьютер или ноутбук.
- любая переписка шифруется и при необходимости может быть установлен период самоуничтожения сообщений;
- голосовые звонки имеют отличное качество звука. Автоматически запоминается место установления связи, потом ее настройки корректируются в зависимости от координат;
- нет рекламы и платных функций;
- программа не боится взломов;
- поддерживается передача файлов любых размеров;
- есть рассылки (до 100 человек одновременно).
Установка
Сначала мы опишем процесс инсталляции мессенджера.
Обычная версия
Так как тут есть обычная и Portable-версии, процесс будет рассмотрен ля каждой из них отдельно. Начнем с первой.
Как установить WhatsApp и Telegram на Windows 10
- Когда файл окажется на ПК, запустите его. На первом этапе мы сможем настроить пусть установки. Когда это будет сделано, жмем Next.
- Затем настраиваем ярлыки и снова жмем Next.
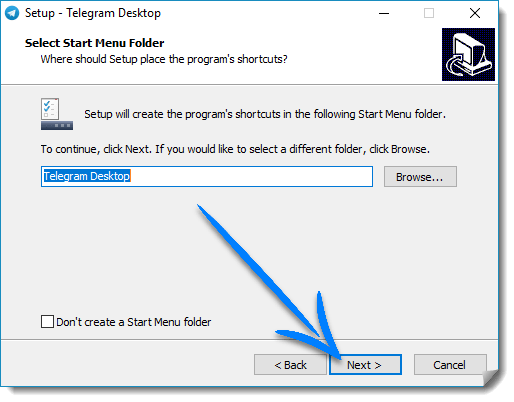
- Установка началась. Нам остается дождаться ее завершения.
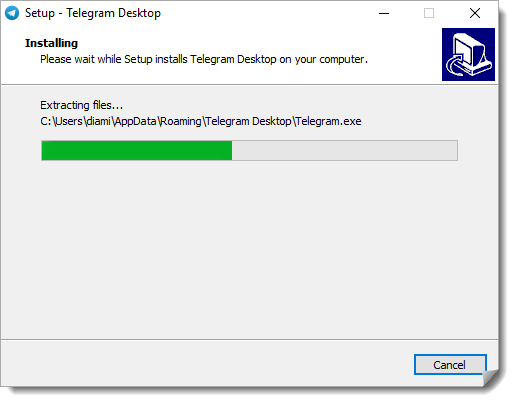
- Когда инсталляция подойдет к концу, закройте окно кликом по кнопке Finish.
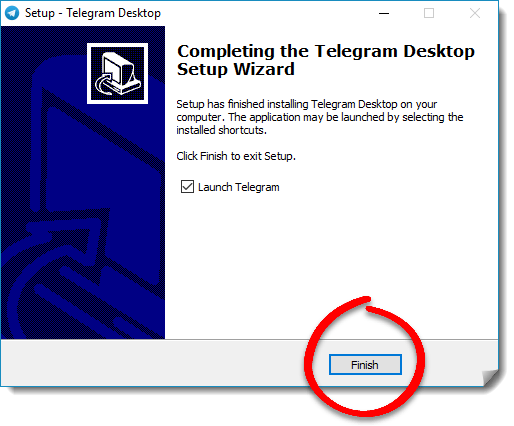
Portable
Рассмотрим, как работать с портативной версией мессенджера. Делаем следующее.
- С того же сайта загружаем Telegram Portable, нажав на отмеченную на картинке ссылку.
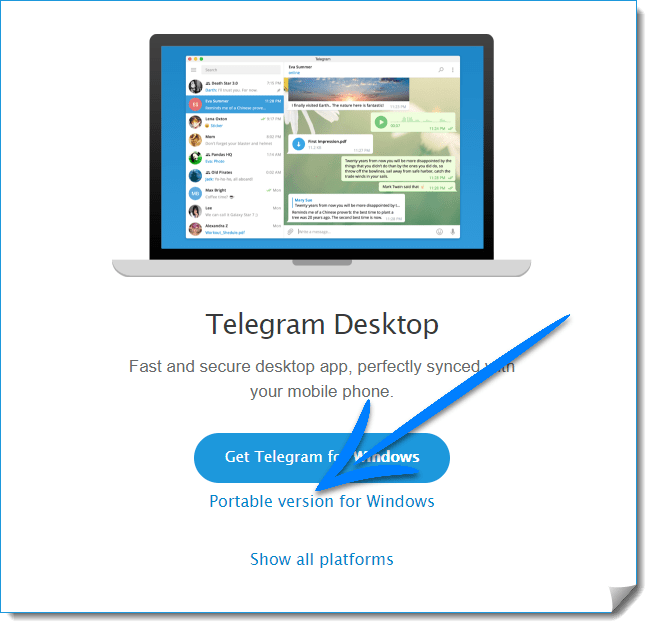
- Распаковываем архив (мы просто вытащили из него папку на рабочий стол).
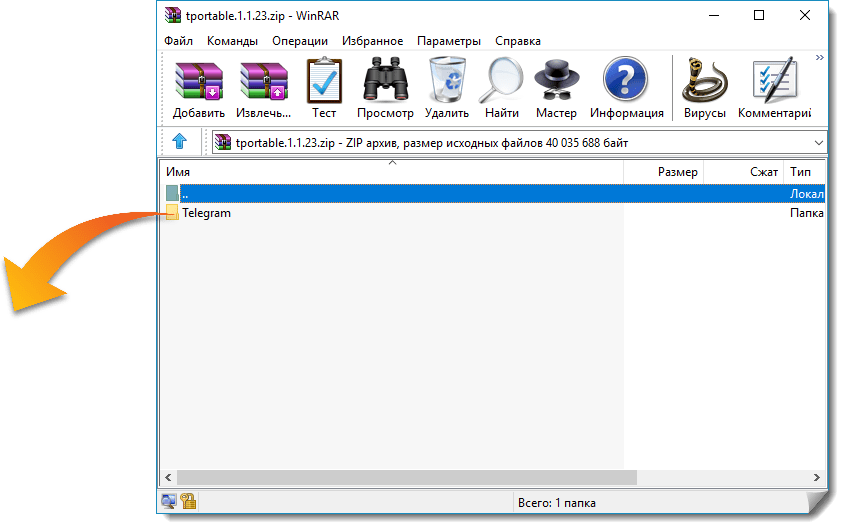
- Запускаем EXE-файл, который находится в извлеченном каталоге.
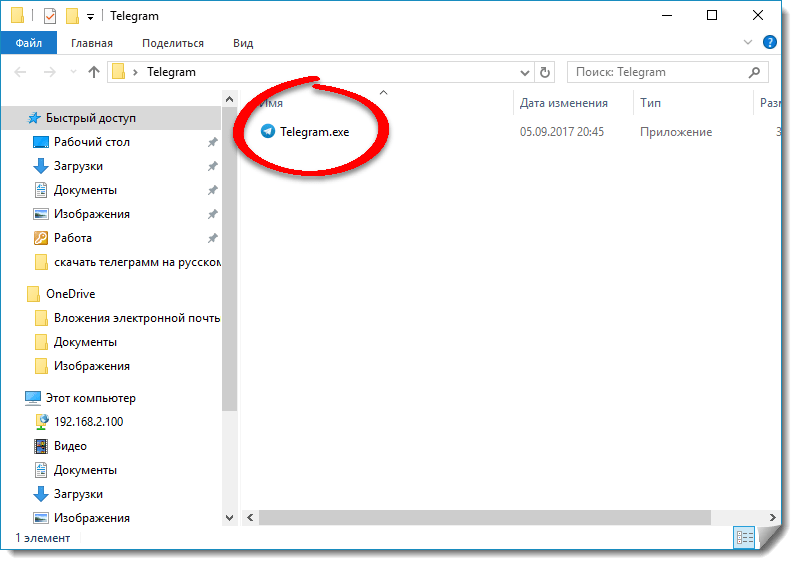
На этом все, теперь приложением можно пользоваться.
Установка на ПК без телефона
Сам процесс установки программы подразумевает регистрацию через мобильный клиент. Что же делать тем людям, у которых нет ни Android, ни iOS-смартфона? Все просто, следите за ходом нашей инструкции.
- Чтобы войти, запускаем наш мессенджер и кликаем по кнопке, которую мы обозначили на рисунке ниже.
- Выбираем страну проживания из списка и прописываем свой телефонный номер. Затем жмем Next.
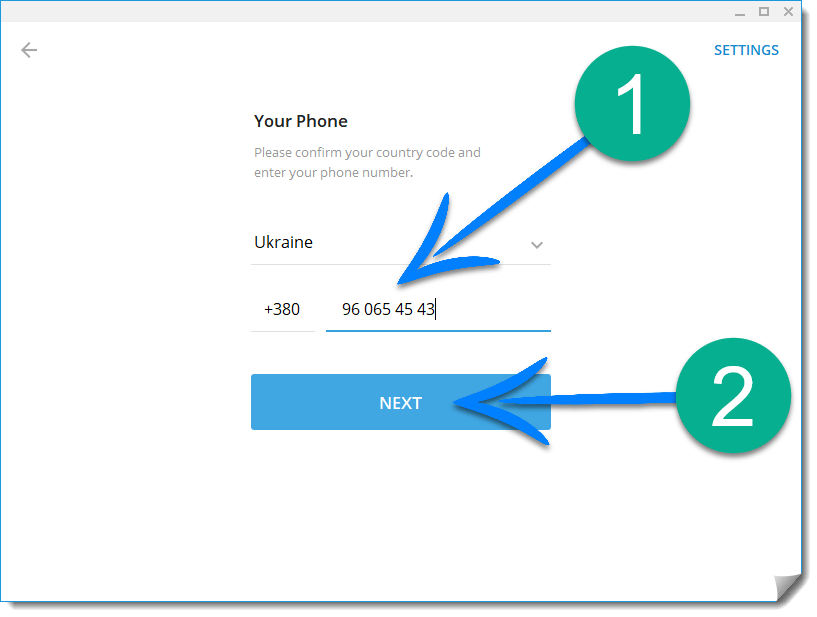
- Появится окно подтверждения. Нам нужно кликнуть по ссылке, отмеченной на скриншоте.
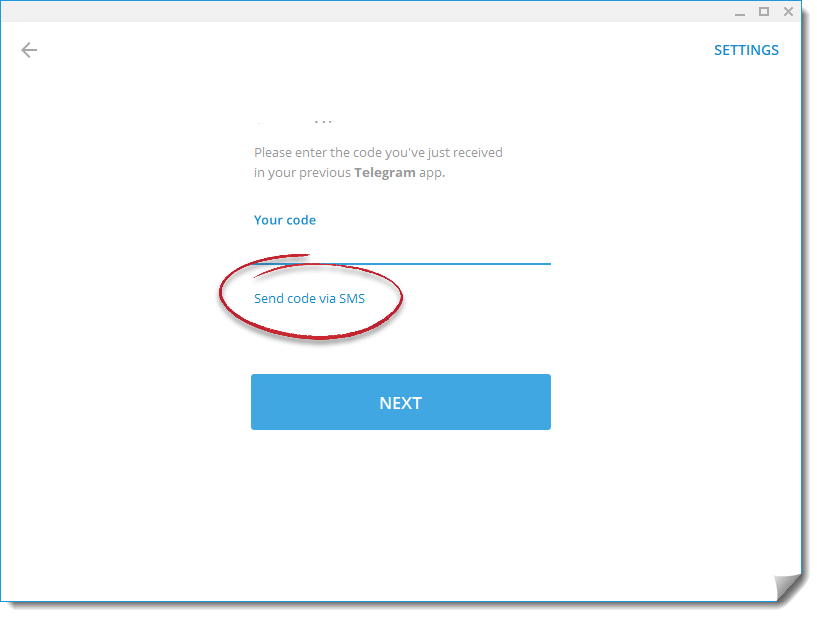
- На телефон, указанный при регистрации, придет сообщение с кодом. Введите его в окно программы и в который раз нажмите Next.
Готово, Telegram запустится сразу же.
Русификация
Программу очень просто перевести на русский язык. Делается это официальным способом. Хотя и немного необычным. Приступаем.
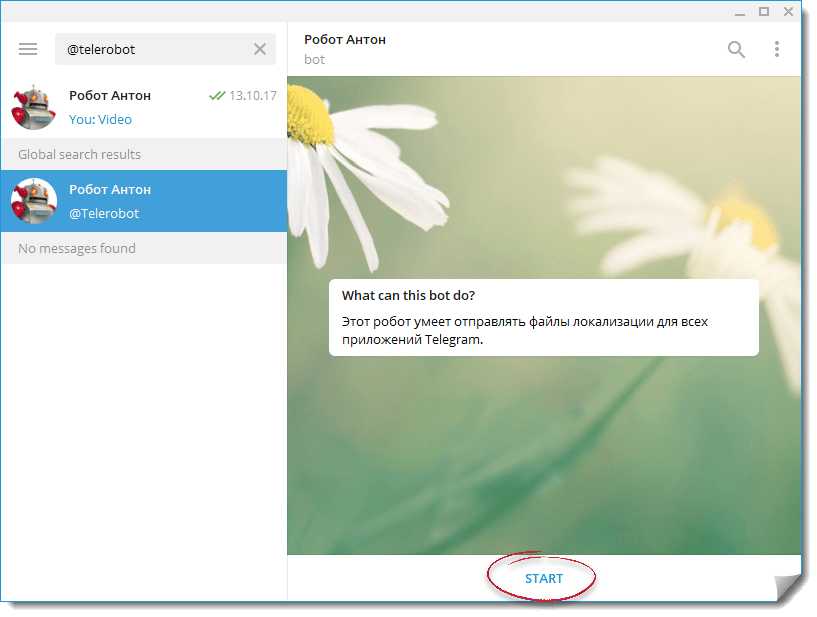
- Далее, выбираем свою операционную систему. В нашем случае это Telegram Desktop.
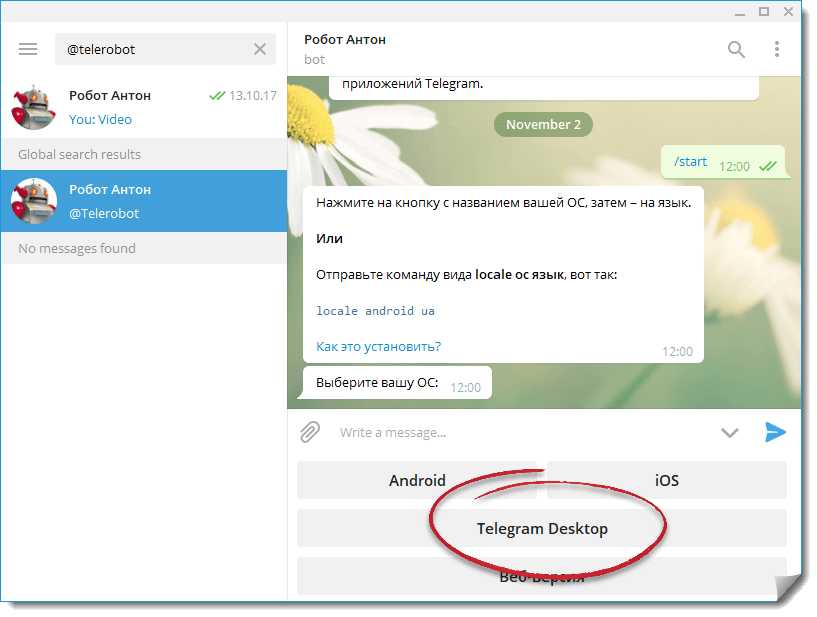
- Теперь, собственно, выбираем и сам язык.
- Жмем стрелку скачивания.
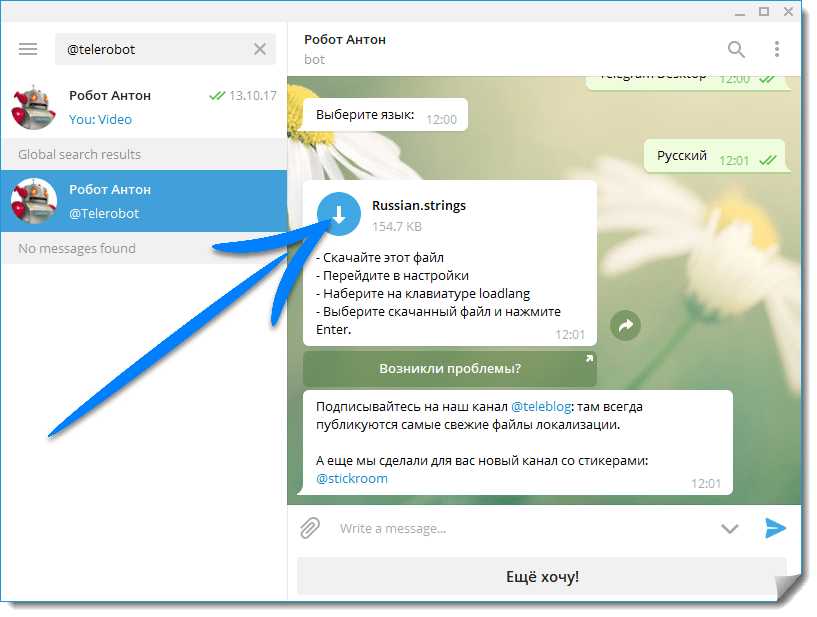
- Открыв боковое меню приложения, переходим к настройкам.
- Тут пишем: Loadlang (буквы не будут вводиться, но не нужно обращать на это внимание. Пишите слово до конца).
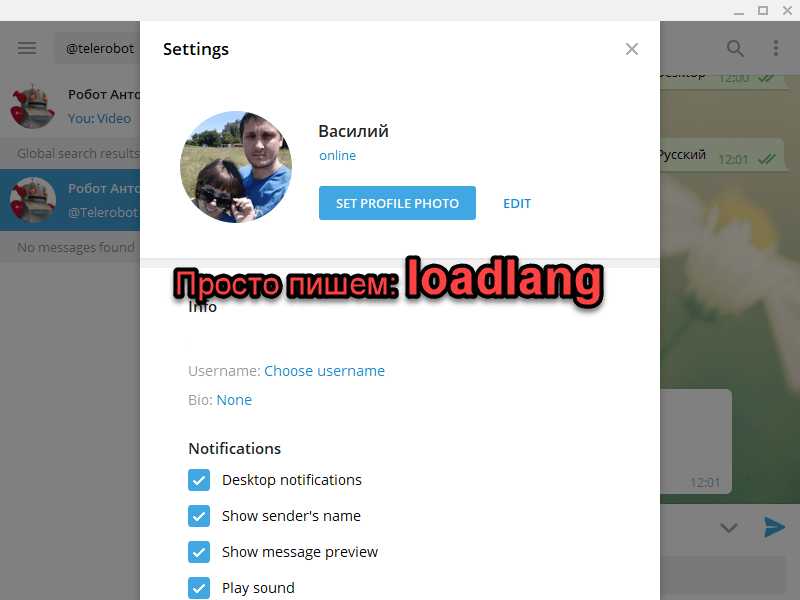
- Откроется окно, в котором нужно будет выбрать файл локализации (мы скачали его у бота). Он может находиться в папке Загрузки.
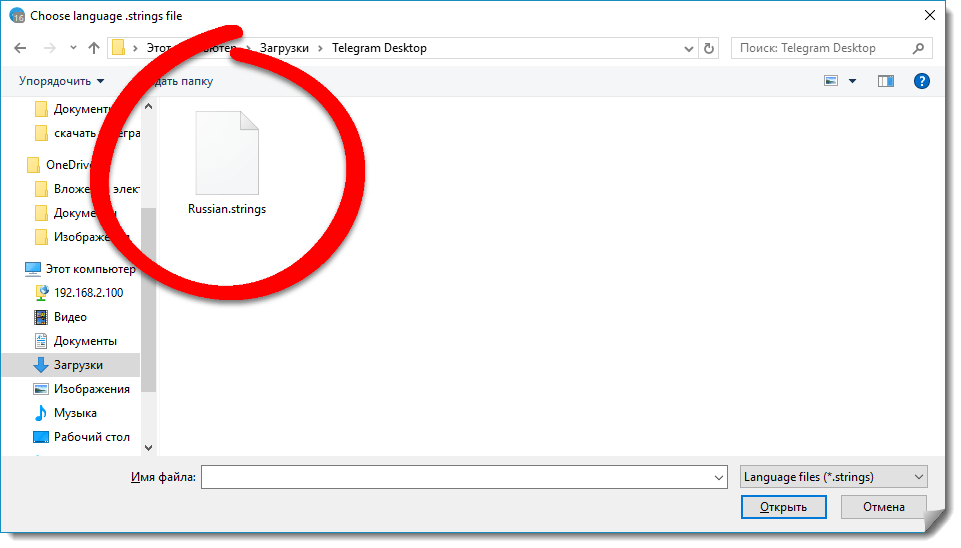
- Нас уведомят о том, что для применения изменений нужно перезапустить клиент. Жмем OK.
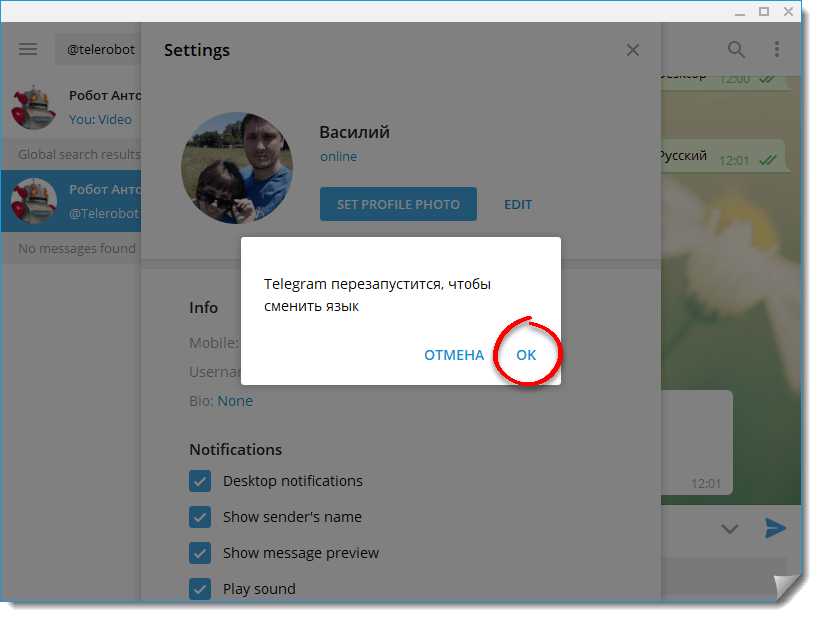
Вот и все. Перед вами появится знакомая программа, но уже на русском языке.
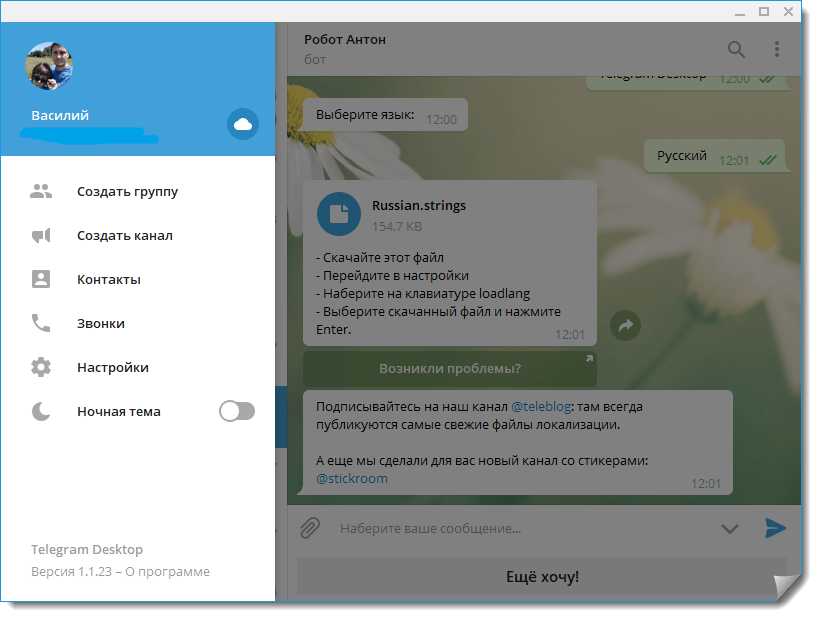
Обзор
Теперь можно переходить и к обзору мессенджера от Павла Дурова, который, между прочим, когда-то создал и ВКонтакте. Параллельно вы поймете, как пользоваться данным продуктом. Выглядит программа примерно так.
Зайти в главном меню переписки можно через иконку в виде трех точек. Тут есть такие пункты, как:
- открыть профиль;
- отключить уведомления;
- поиск сообщений;
- удалить диалог;
- очистить историю;
- добавить в черный список.
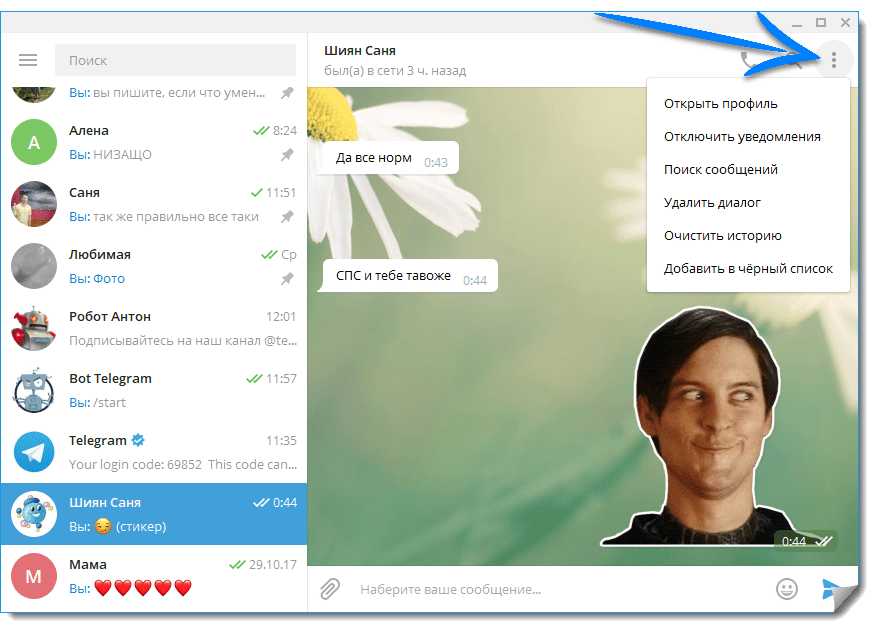
В боковой колонке справа вы можете найти смайлы (эмодзи). Тут их очень много, причем для удобства присутствует сортировка по типу.
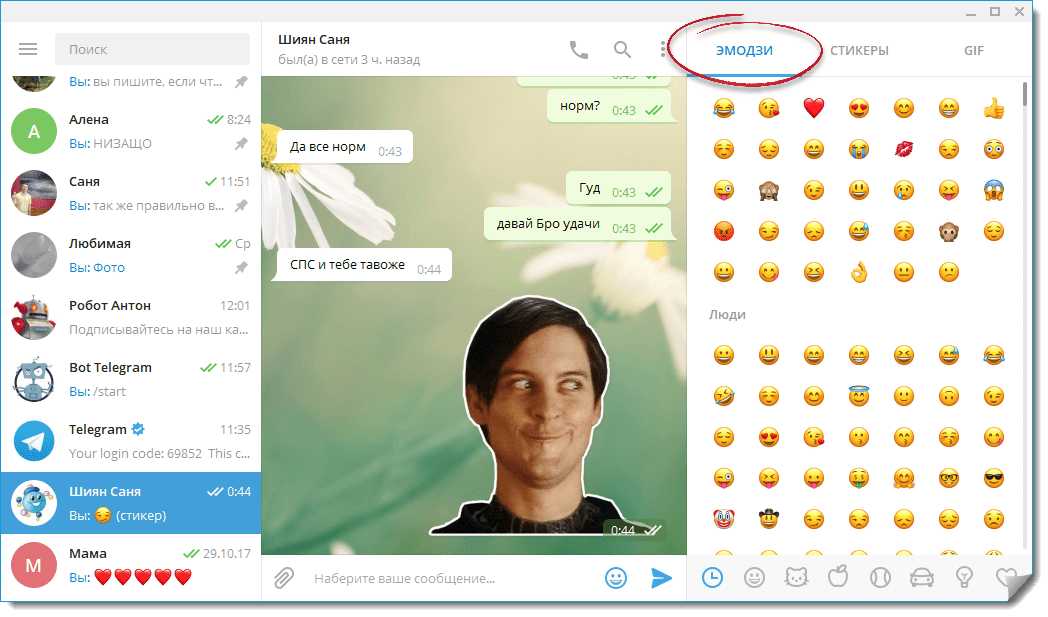
Можно переключиться на вкладку Стикеры и выбрать понравившийся вариант.
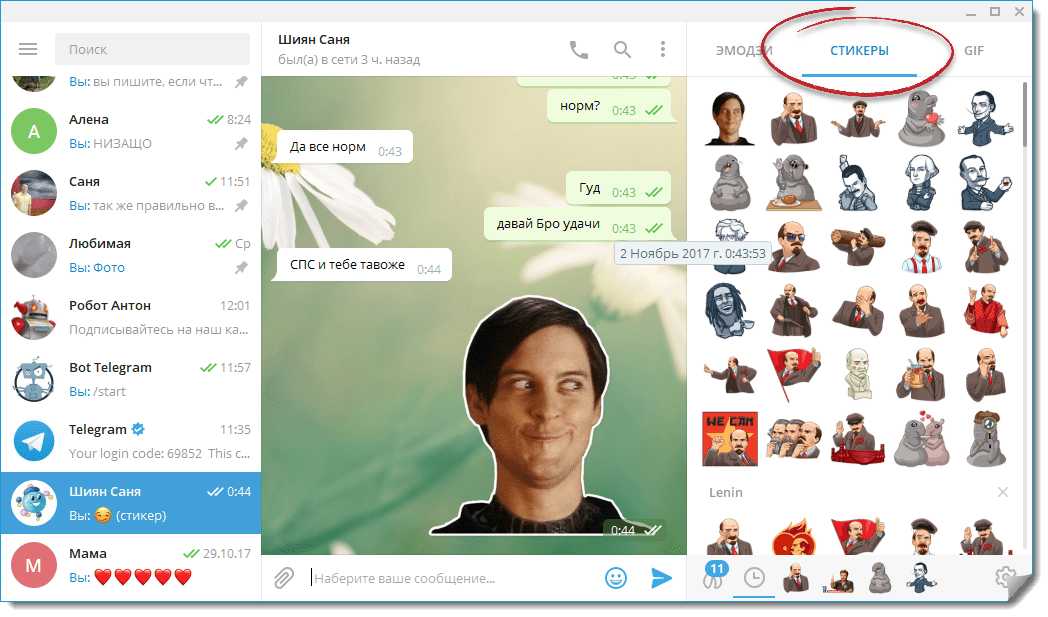
Еще одной, без сомнения, важной функцией Telegram является возможность отправки GIF-картинок. Присутствует огромная база, в которой можно вести поиск, правда, только на английском языке.

Если мы нажмем маленькую шестеренку в правом нижнем углу, откроются настройки стикеров. Тут можно добавлять новые наборы в свою коллекцию.
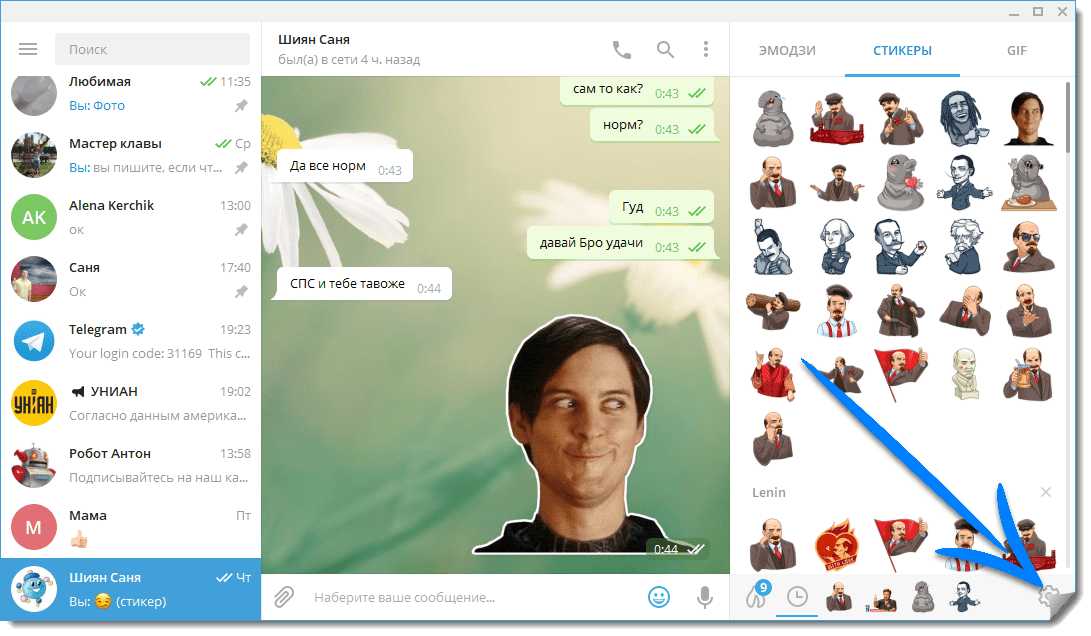
Для того чтобы добавить еще один набор наклеек к Телеграм, переключитесь во вкладку Продвигаемые и нажмите на Установить.
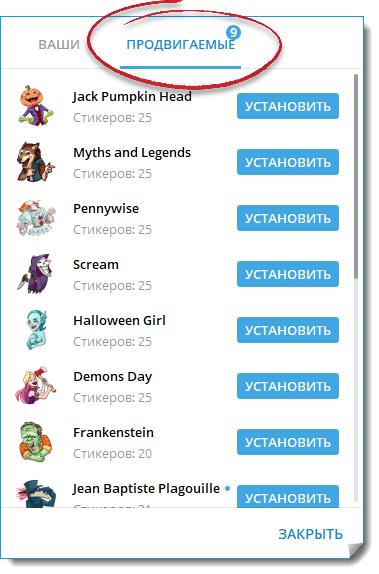
Важной особенностью данного мессенджера является полная бесплатность. Все стикеры, которые тут есть, вы добавляете без намека на какую-либо оплату или рекламу.
Главное меню программы выдвигается из ее левой стороны. Тут есть такие разделы, как: создание группы, канала, контакты, звонки, настройки и активация ночной темы.
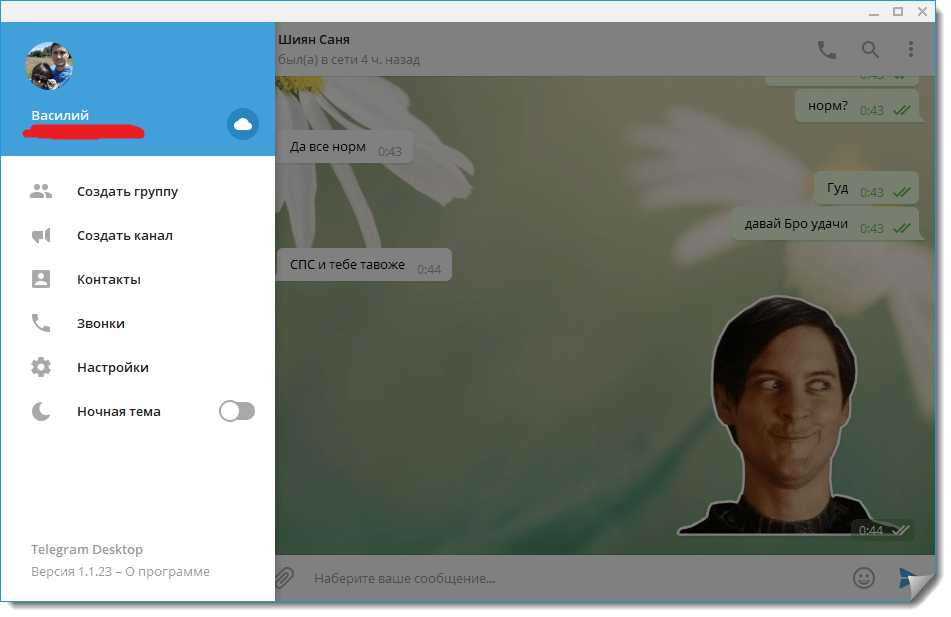
Ночная тема — это режим, в котором все части интерфейса приложения окрашиваются в более темные тона, что в темноте меньше напрягает глаз. Включить ее можно при помощи ползунка, показанного на скриншоте.
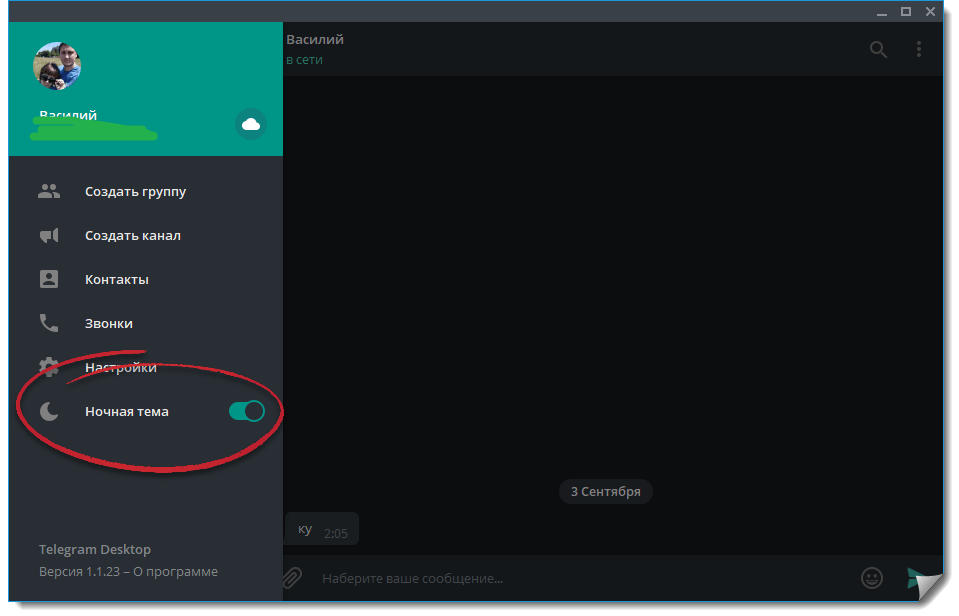
Рассмотрим главные настройки Telegram. Тут есть такие пункты:
- кнопка обновления фотографии профиля;
- наши данные;
- включение уведомлений на рабочем столе;
- показ имени отправителя;
- отображение текста сообщения в уведомлениях;
- звук входящих сообщений;
- общий счетчик непрочитанного для всех чатов;
- выбор стандартных уведомлений Windows.
Все эти настройки вы видите перед собой.
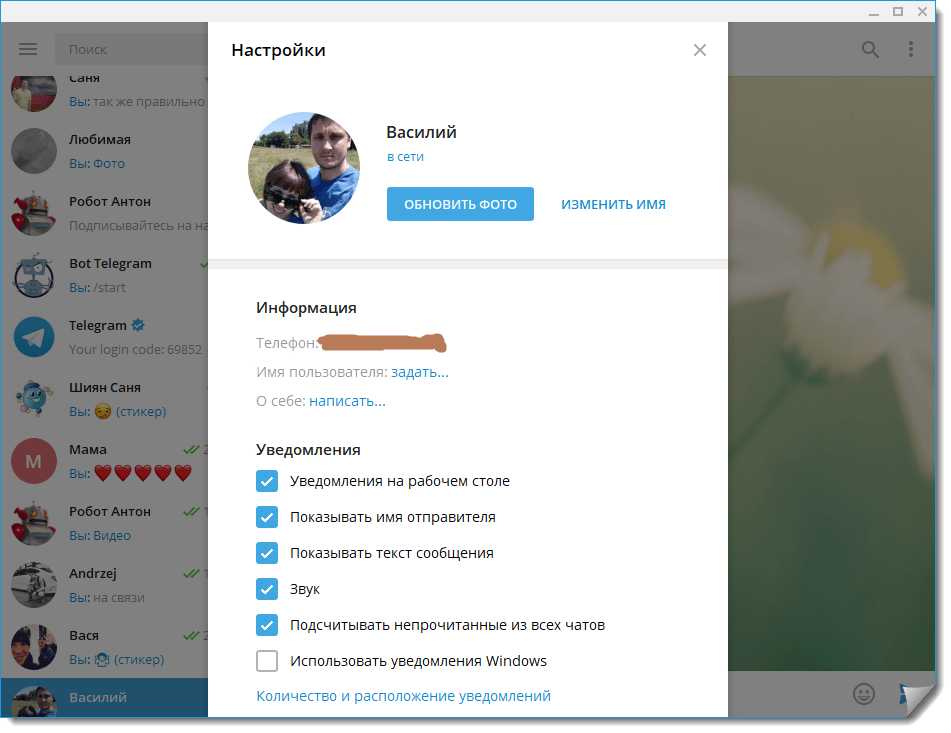
Последний пункт конфигурации – это количество и расположение уведомлений. Если мы кликнем по нему, появится окошко, в котором можно настроить данный момент.
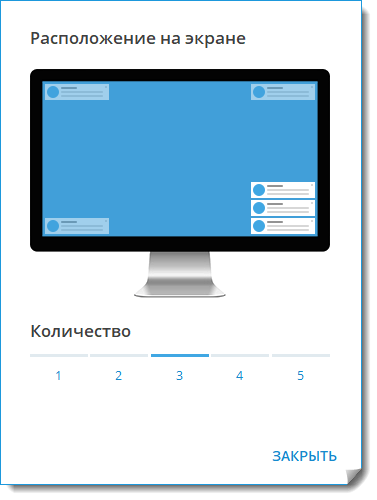
Прокрутив страничку ниже, мы увидим еще ряд настроек, среди которых:
- функция, способная обновить программу;
- отображение иконки в системном трее и области задач;
- запуск Телеграм вместе с ОС;
- интеграция в контекстное меню;
- регулировка масштаба.
Можно выбрать 100, 125, 150 и 200-процентное увеличение.
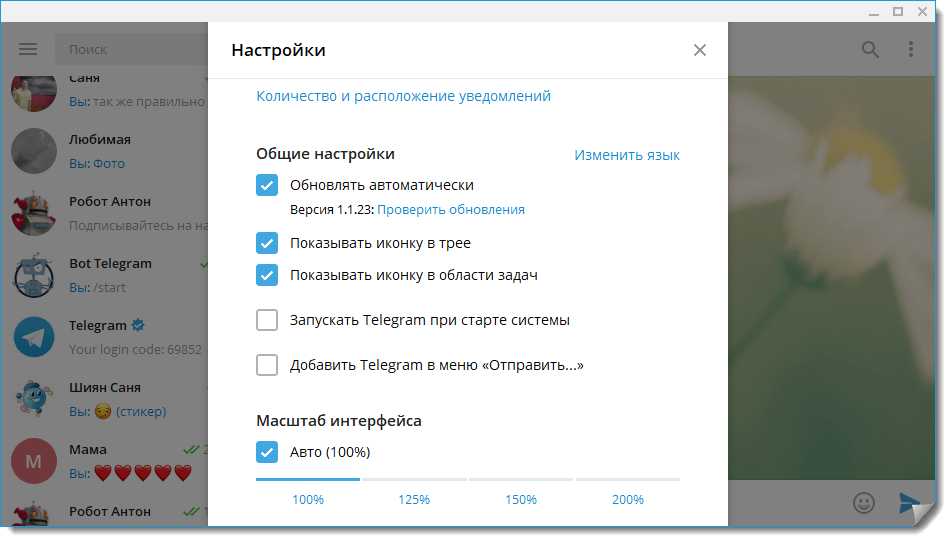
Далее, мы можем сконфигурировать такие моменты, как: замену смайлов, путь сохранения данных, способ отправки сообщений, автозагрузку и стикеры. Тут же получится установить свой фон на окно чата.
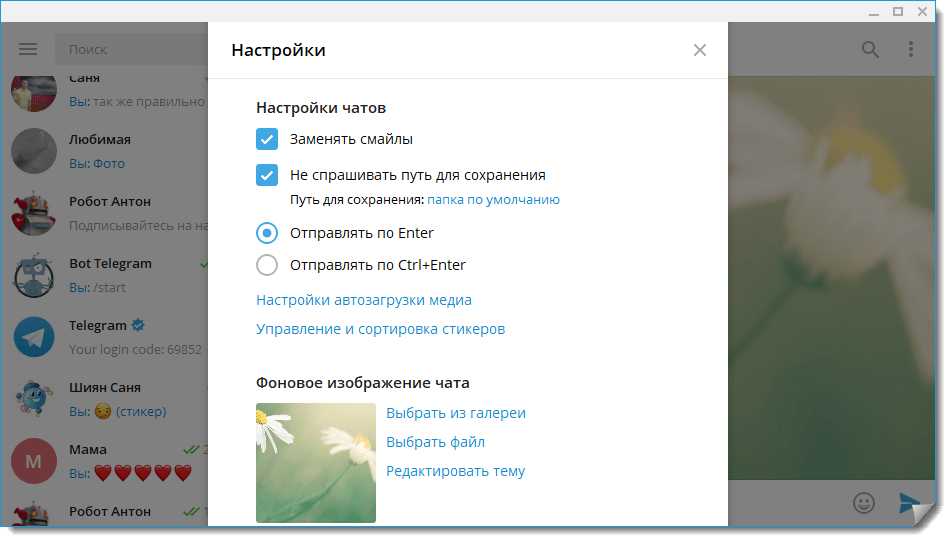
Последний пункт настроек состоит из таких позиций:
- черный список;
- ваша активность;
- звонки;
- группы и каналы;
- защита доступа паролем и двухэтапная авторизация;
- самоуничтожение аккаунта;
- работа с кэшем;
- протокол соединения;
- связь с разработчиками.
В самом конце есть кнопка выхода из учетной записи.
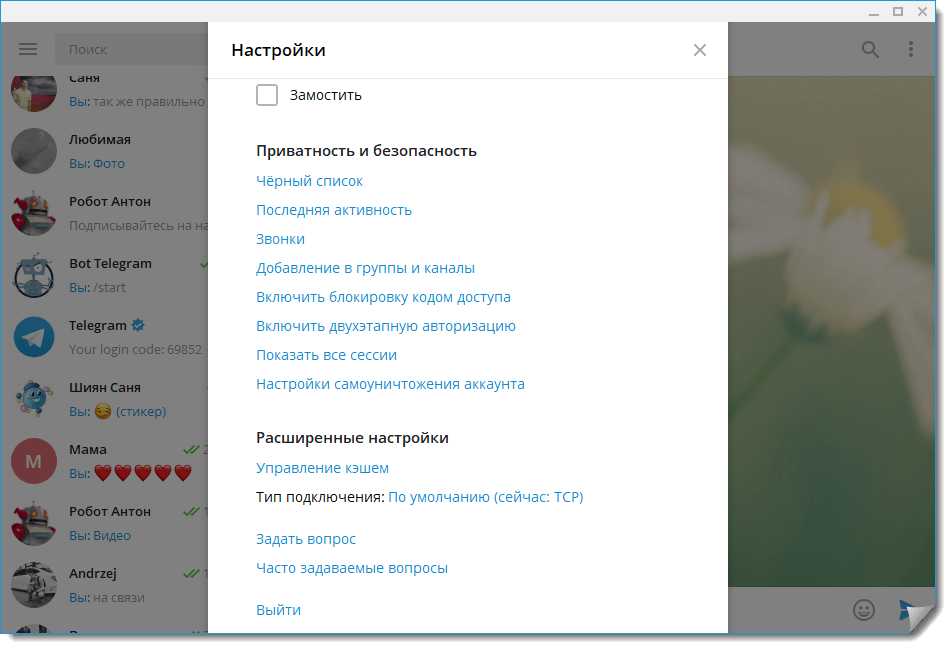
Telegram WEB
Вход в Webogram можно осуществить и через онлайн-версию. Вы можете запустить messenger прямо из браузера и работать с ним полноценно. Для того чтобы это сделать, перейдите на страничку Телеграм ВЕБ.
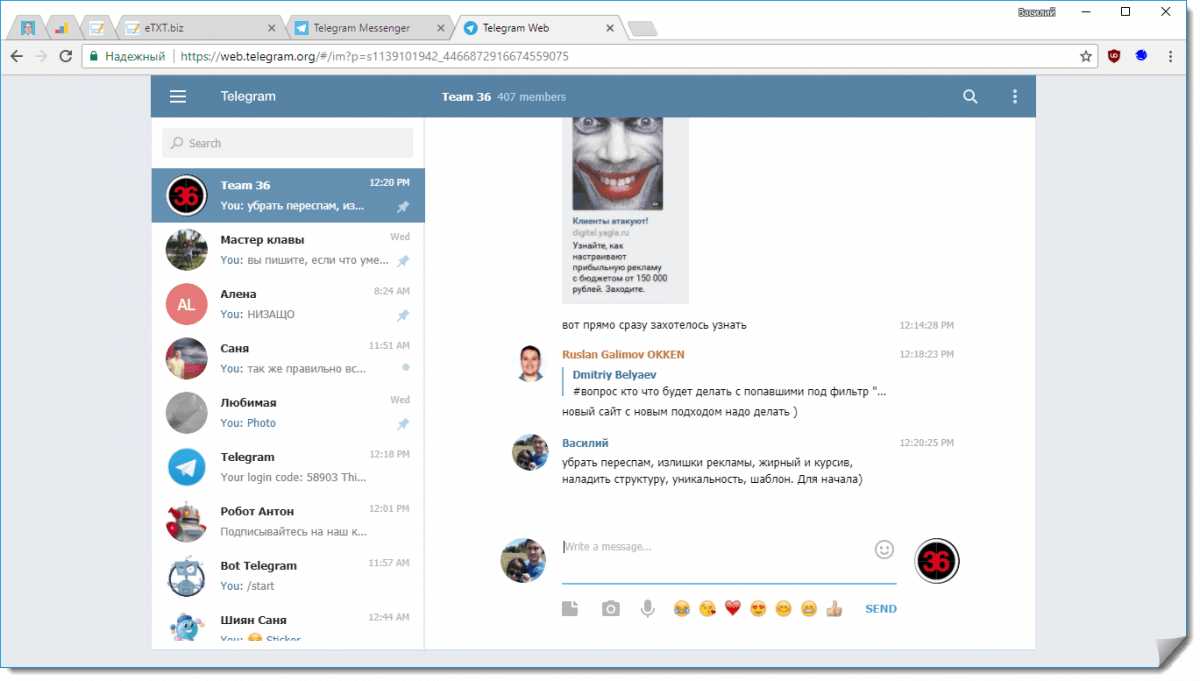
Online-версия удобна тем что не нужно устанавливать приложение. Мы можем зайти в нашу социальную сесть за несколько секунд с любого ПК.
После того как мы рассмотрели программу, можно переходить к подведению итогов. В случае возникновения вопросов, пишите их в комментариях.
Итоги и комментарии
Загрузка и установка мессенджера «Телеграм» на компьютер с ОС Windows XP

Полезное
Автор Анна Сергеева На чтение 4 мин Просмотров 3.2к.
Пользователи часто не знают, как установить официальное приложение на старые модели ПК. С учетом того, что тип и разрядность «Виндовс» не влияют на работу мессенджера, Telegram для компьютера скачать на Windows XP 32-bit можно напрямую с официального сайта.

Особенности Telegram для Windows XP
Мессенджер для десктопных устройств на базе Microsoft представлен единственной версией. Ее установка возможна как на последние обновления Windows 10, так и на более ранние сборки – «Семерку», Vista, XP.
Чтобы пользоваться официальным клиентом мессенджера, достаточно перейти на сайт Павла Дурова и загрузить десктопную версию. На этом этапе у пользователей могут возникнуть некоторые проблемы.
Дело в том, что Telegram Desktop на Windows XP больше не поддерживается разработчиком, а совместимость мессенджера с ОС во многом зависит от аппаратной составляющей «железа». Это может привести к тому, что владелец аккаунта просто не сможет обновить софт, а часть некоторых функций будет недоступна для использования.

Чтобы исключить возникновение подобных проблем, придется скачать установочный файл из неофициальных источников. При этом особое внимание следует уделить описанию программы. В нем должны быть сведения о цифровой подписи разработчика.
Также перед загрузкой файла следует убедиться в отсутствии на софте вирусов.
Как скачать приложение для разных версий операционной системы
Для установки официального клиента можно воспользоваться бесплатными сайтами, распространяющими лицензированный софт. Такой метод загрузки подойдет даже новичку. В описании подробно изложен порядок действий с ручными настройками.

- Откройте браузер «Яндекс». Вбейте поисковый запрос «Telegram для компьютера скачать Windows XP 32 bit».
- Найдите в выдаче русский ресурс со ссылкой на Telegram-Org или Telegram-Apps. Софт этих сайтов не содержит вредоносных кодов и обновляется автоматически.
- Перейдите на выбранный сайт. Найдите раздел загрузок для нужной ОС с учетом кратности bit. Скачайте файл exe, указав путь для сохранения.
- Просканируйте программу антивирусом.
Подобный метод загрузки не гарантирует конфиденциальности данных. В командный код сторонних программ могут быть встроены вредоносные логи. Для общения в полностью приватных чатах следует воспользоваться следующей схемой.

- Активируйте VPN в браузере.
- Перейдите на официальный сайт «Телеграма».
- Нажмите на раздел «Приложения».
- Найдите блок Desktop apps.
- Перейдите по ссылке для Windows.
- Под кнопкой основной загрузки выберите «Портативную версию».
- Сохраните установочный файл на жесткий диск D (несистемный) или флеш.
В случае загрузки на съемный накопитель доступ к Телеграму всегда будет под рукой. Приложением можно пользоваться в командировках, гостях или на работе.
При этом все данные сеансов будут храниться на флеш-карте без дублирования в системный диск C.
Установка мессенджера на компьютере
Чтобы начать пользоваться «Телеграмом» на ПК, найдите папку загрузки с установочным файлом. Порядок действий для десктопного и портативного софта одинаковый.

- Запустите файл двойным щелчком мыши, выберите действие «Установить».
- Дождитесь распаковки данных, завершите действие.
- Откройте мессенджер, нажав на ярлык рабочего стола. В случае установки портативной программы просто запустите загруженный файл.
- Авторизуйтесь в аккаунте с помощью мобильного номера.
Проверочный код будет выслан сообщением в мобильном приложении. Для активации десктопной версии потребуется авторизация на смартфоне. Код разблокировки можно посмотреть в отдельном чате с оповещениями от Telegram.
Мессенджер для Windows XP 32-битной версии можно загрузить 2 способами. Оптимальный вариант – загрузка с официального сайта. Если загруженный клиент конфликтует с ПО ОС, программу следует скачать из интернета, сопоставив системные возможности с описанием продукта.
Обзор
Источник: telegramguru.info
Как включить автоматический запуск программы в Windows 10
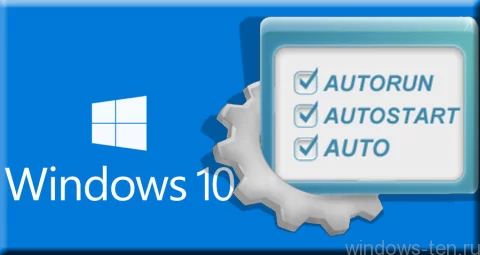
Автоматический запуск программ Windows — это специальный параметр, который говорит системе запустить ту или иную утилиту сразу же после включения компьютера. В автозапуске Windows, как правило, находятся те программы, которые не входят в состав самой операционной системы.
Папка автозагрузки предназначена для помещения туда программ пользователем. То есть — все, что нужно для работы системы по умолчанию, будет загружаться автоматически по средствам команд из реестра ОС.
А, вот, если к автозапуску нужно добавить что-то еще — используется папка автозагрузки.
В итоге, первое, что нужно понимать — не бойтесь редактировать содержимое автозапуска Windows! Потому, как этот раздел и создан именно для того, чтобы вы могли включать или отключать автоматический запуск нужных элементов.
Для того, чтобы включить загрузку программы при запуске ОС Windows:
- Зажимаем клавишу «win» , и нажимаем один раз на клавишу «R»
.
- После чего, в появившемся окне вводим «shell:startup» и нажимаем «ок»
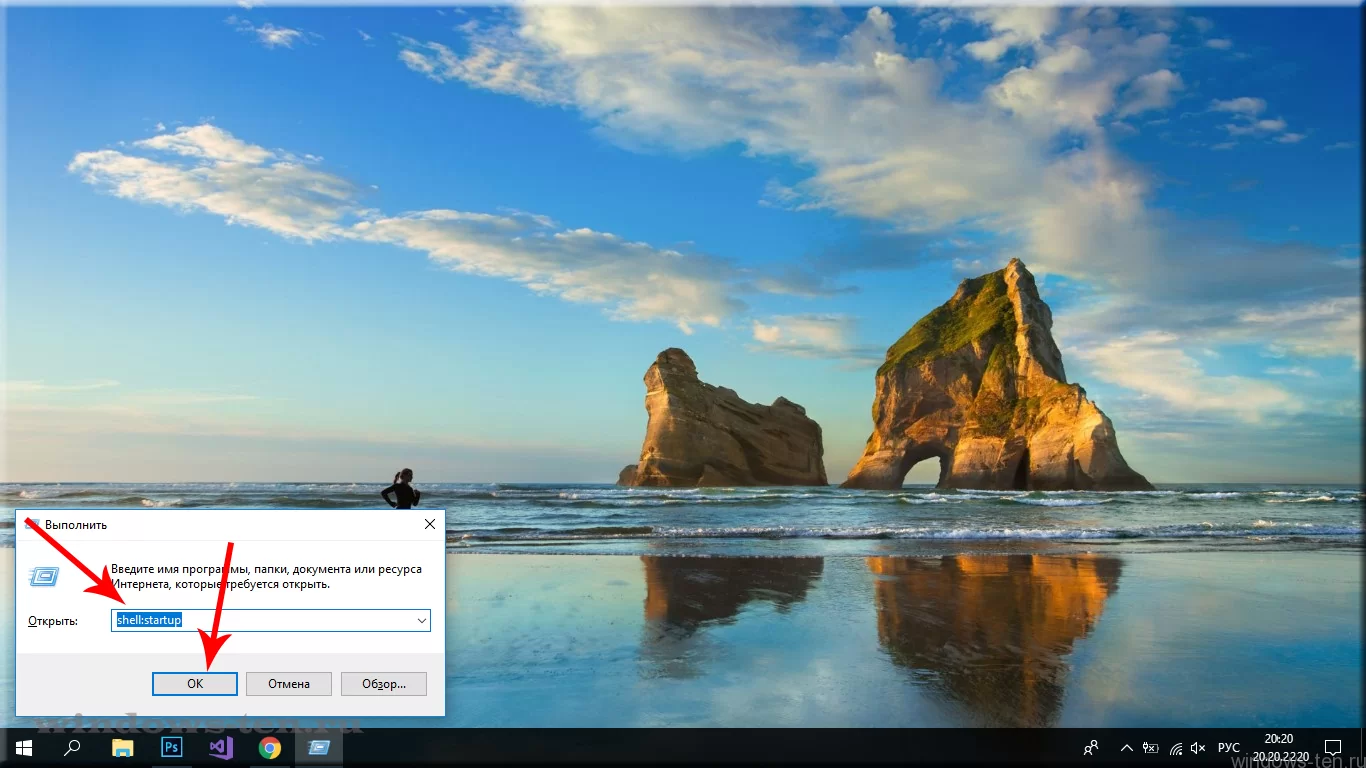
- Откроется папка автозагрузки. В ней находятся ярлыки программ (хотя, она может быть и пустой). Все программы, ссылки на которые (ярлыки), содержатся в этой папке — будут загружаться автоматически, сразу после загрузки Windows
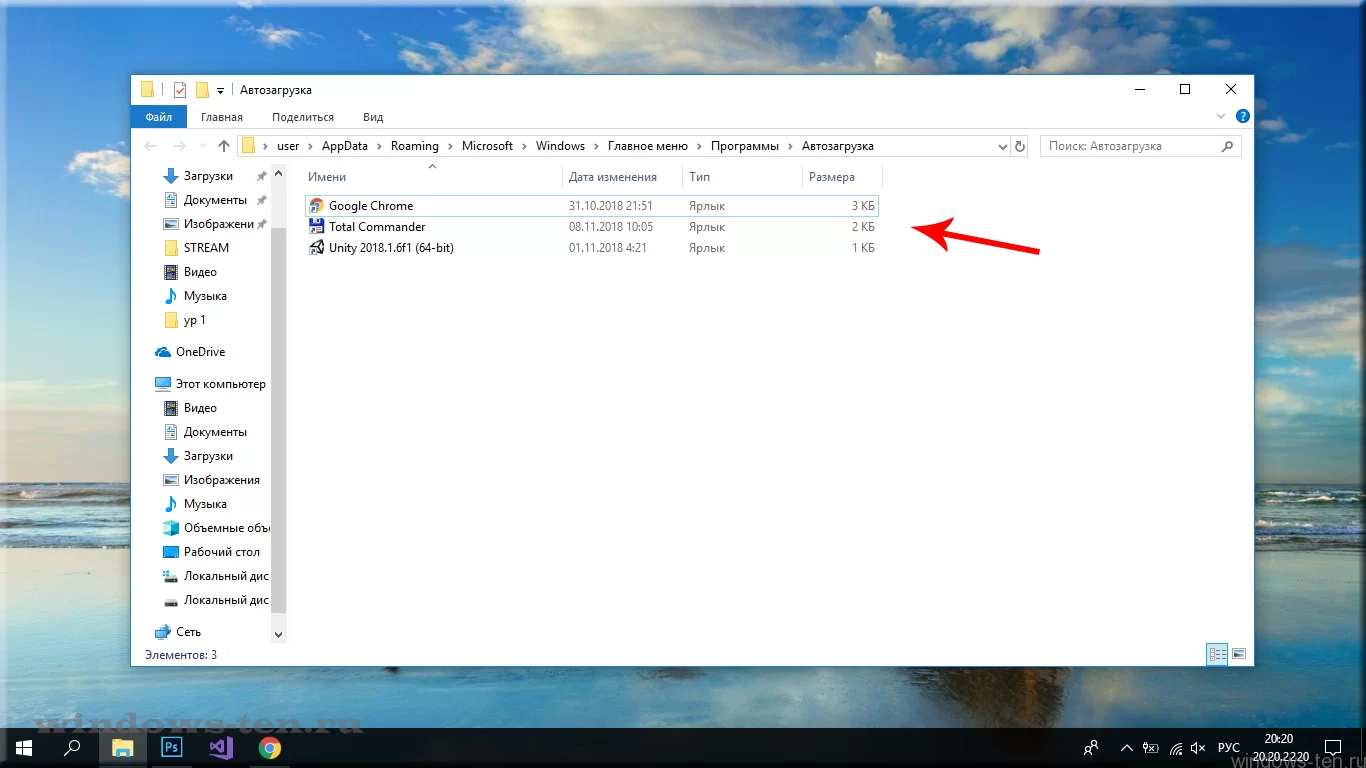
- Теперь, остается только, добавить нужное.
После добавления ярлыка программы в папку автозагрузки, ее запуск при включении компьютера или ноутбука начнется автоматически.
В папку нужно скопировать ярлык программы, которая должна загружаться вместе с Windows. То есть — просто перетащите ярлык с рабочего стола, панели задач внизу экрана, и так далее. Всю программу копировать не нужно!
Принципиальной разницы, откуда будет скопирована ссылка на программу (она же Ярлык) нет. Суть в том, что, все, что вы поместите в данную папку, будет загружаться автоматически, сразу после включения компьютера или ноутбука.
И, даже, если вы захотите, чтобы загружался какой-то определенный документ, или открывался файл — его так же можно скопировать в папку, и, всякий раз, когда запускается Windows — файл будет открываться в нужной среде автоматически.
Источник: windows-ten.ru