Телеграмм в браузере online работает на официальном сайте Павла Дурова, на русифицированных зеркалах и через расширения для Google Chrome, Mozilla Firefox и Opera. Дополнения моментально инсталлируются и удобны для переписки, но нуждаются в VPN или прокси для обхода блокировок.

Опишем пошаговую установку расширений мессенджера в популярных браузерах.
Установка Телеграмм для браузера Google Chrome
В интернет-магазине Chrome представлено несколько вариантов расширений мессенджера. Рассмотрим процесс установки и авторизацию в программе для обеспечения быстрого доступа к Telegram в браузере.

2. Введите в окно поиска название приложения «Telegram».

Инструкция: как открыть WebApp и запустить магазин в Телеграм канале
3. На странице выдачи выберите один из вариантов расширения и ознакомьтесь с отзывами. Отдавайте предпочтение программам с наибольшим числом пользователей.

4. Нажмите на синюю кнопку «Установить» и во всплывающем окне щелкните по «Установить расширение».


5. После завершения установки в правом верхнем углу браузера появится иконка Telegram.
6. Для запуска онлайн Телеграм кликните по значку мессенджера.
7. При наличии аккаунта укажите страну и введите номер телефона. В случае отсутствия учетной записи читайте статью «Как зарегистрироваться в Telegram».

8. Введите код подтверждения в поле формы. Приложение отправляет пароль в установленный на смартфон или ПК мессенджер.
9. При корректном вводе кода открывается окно с диалогами пользователя. Внешний вид похож на интерфейс приложения на компьютере и телефоне.
Пользователь авторизуется в аккаунте только один раз. В дальнейшем для запуска Телеграмм вводить телефон и подтверждать пароль не требуется.
Для удаления виджета перейдите на страницу расширения в магазине Chrome и нажмите «Удалить из Chrome».

Существует альтернативный способ избавиться от мессенджера. В меню выберите «Дополнительные инструменты — Расширения». Щелкните «Удалить» на плитке Телеграма в браузере.


Отличное дополнение разработал Igor Zhukov. На октябрь 2019 года этому решению отдают предпочтение 495 758 пользователей. Несмотря на популярность программы, расширение не найти через поиск в магазине Google Chrome. Для установки утилиты перейдите по ссылке.

После инсталляции расширение не добавляет виджет в панель инструментов браузера. Для начала общения перейдите по той же ссылке и нажмите «Запустить».

Решение от Igor Zhukov не удалить через магазин Google Chrome. Кнопка для удаления программы отсутствует. Деинсталлируйте приложение через «Дополнительные инструменты — Расширения».
Телеграмм для Mozilla Firefox
Telegram для браузера Мозила устанавливают аналогично дополнению для Гугл Хром.
1. Перейдите по ссылке или выберите раздел меню «Дополнения» и укажите название мессенджера в поисковой строке.


2. Нажмите на голубую кнопку «Добавить в Firefox».

3. Подтвердите добавление Telegram Web.

4. В правом верхнем углу экрана появится значок Телеграмм и окошко с информацией о том, как управлять расширениями в браузере. Проставьте чекбокс и нажмите «Ok, понятно».

Впоследствии установленную программу можно удалить через пункт меню «Дополнения».
5. Установка завершена. Для запуска мессенджера кликните на иконку с голубым самолетиком справа вверху и переходите к вводу кода подтверждения.
Телеграм для Opera
Установка дополнения для Оперы проходит аналогично инсталляции расширений для Chrome и Firefox.
2. Введите в строку поиска «telegram».

3. Перейдите на страницу дополнения.
4. Нажмите на зеленую кнопку справа вверху.

Использование мессенджера в Яндекс.Браузере
Для общения в Телеграм через Яндекс.Браузер откройте официальный сайт www.telegram.org или работающие с обходом блокировки русифицированные зеркала, например, webtelegram.net. Дистрибутив не требуется скачивать: Веб Телеграм работает в открытой вкладке, расширения для Яндекс.Браузера не предусмотрены.

Плюсы браузерной версии
- Быстрый доступ из любого браузера.
- Ввод пароля осуществляется только при первом запуске. При последующем использовании мессенджера код подтверждения не требуется.
- Потребовался Телеграмм в браузере на нескольких компьютерах? Авторизуйтесь в аккаунте Google Chrome, Mozilla Firefox или Opera по E-mail, установите дополнение и используйте мессенджер на другом ПК.
- Нет назойливой рекламы.
Минусы Telegram Web
- Доступ к программе осуществляется через официальный сайт Дурова. Ресурс не доступен в России без обхода блокировки. Используйте прокси-сервера или VPN.
- Нет перемотки аудиозаписей, как в Телеграм для ПК и телефона.
Заключение
Telegram для браузера прост в установке, но функционал немного урезан по сравнению с десктопным приложением. Для переписки и отправки файлов запуск мессенджера online – удобный вариант. Для использования всех возможностей утилиты устанавливайте полноценную версию.
Источник: telegram-pc.ru
Создание telegram web apps и взаимодействие с ними в телеграм ботах
В обновлении Bot API 6.0 телеграм-боты получили много новых функций. Из них для разработчиков самая примечательная — Telegram Web Apps (Веб-приложения внутри телеграм). С этим нововведением разработчики могут подключать к своим ботам web-приложения, которые открываются в дополнительном окне, что сильно расширяет инструментарий, а, следовательно и функционал ботов в телеграм.

Приложения Telegram известны своей скоростью, плавностью и кросс-платформенным дизайном. Ваше веб-приложение в идеале должно соответствовать этим принципам.
— Все элементы должны быть отзывчивыми и спроектированы с учетом мобильной ориентации устройств.
— Интерактивные элементы должны имитировать стиль, поведение и назначение уже существующих компонентов пользовательского интерфейса.
— Все анимации должны быть плавными, в идеале 60 кадров в секунду.
— Все input и изображения должны содержать label для доступности.
— Приложение должно обеспечивать бесшовную работу, отслеживая изменение цветов темы с помощью API, и используя их соответствующим образом.
Давайте же опробуем это на практике!
Создание кнопки
Первое, что нам нужно сделать — создать кнопку запуска веб-приложения. Это можно сделать двумя способами:
1.2. Далее выбираем бота, которому нужна кнопка веб приложения
1.3. Отправляем ссылку по которой доступно наше веб-приложение
1.4. Пишем имя кнопки — будет отображаться внизу слева
Вот и все. В целом, если у вас есть адаптивный сайт и вы хотели просто добавить его в бота, тут можете остановиться.
Только при добавлении кнопки этим способом мы можем получить информацию о пользователе.
2. В коде бота — клавиатурные кнопки.
Запуск бота с inline-кнопки даёт суть тоже самое, что и предидущий вариант. Однако, запуск с keyboard button дает возможность отправлять данные из веб-приложения в бота.
Покажу на примере pytelegrambotapi — я понимаю, что это не самая популярная библиотека для написания телеграмм-ботов, но так получилось, что я пишу именно на ней. Если вы пользуетесь другой библиотекой/языком, думаю, вам не составит труда действовать по аналогии. Вы можете сразу посмотреть пример или перейти в репозиторий и посмотреть код с комментариями:
2.1. Делаем все стандартные штуки для запуска бота — импорт библиотеки, ввод токена, infinity_polling, обработчик команды start. Если вы не понимаете о чем я, вам сюда.
2.2. Создаем функцию, которая вернет нам клавиатуру с нужной кнопкой.
Для того, чтобы создать кнопку, нужно сначала создать WebAppInfo-объект внутри которого будет url на наш сайт.
def webAppKeyboard(): #создание клавиатуры с webapp кнопкой keyboard = types.ReplyKeyboardMarkup(row_width=1) #создаем клавиатуру webAppTest = types.WebAppInfo(«https://telegram.mihailgok.ru») #создаем webappinfo — формат хранения url one_butt = types.KeyboardButton(text=»Тестовая страница», web_app=webAppTest) #создаем кнопку типа webapp keyboard.add(one_butt) #добавляем кнопки в клавиатуру return keyboard #возвращаем клавиатуру
2.3. Отправляем сообщение с нашей клавиатурой при отправке команды или любом другом действии:
bot.send_message( message.chat.id, ‘Привет, я бот для проверки телеграмм webapps!)’, reply_markup=webAppKeyboard())
Готово. Кнопки у нас есть.
Тут можно вообще закончить, если вы просто хотели, чтобы пользователь мог открыть ваш сайт из бота (зачем-то). Работать это будет вот так:
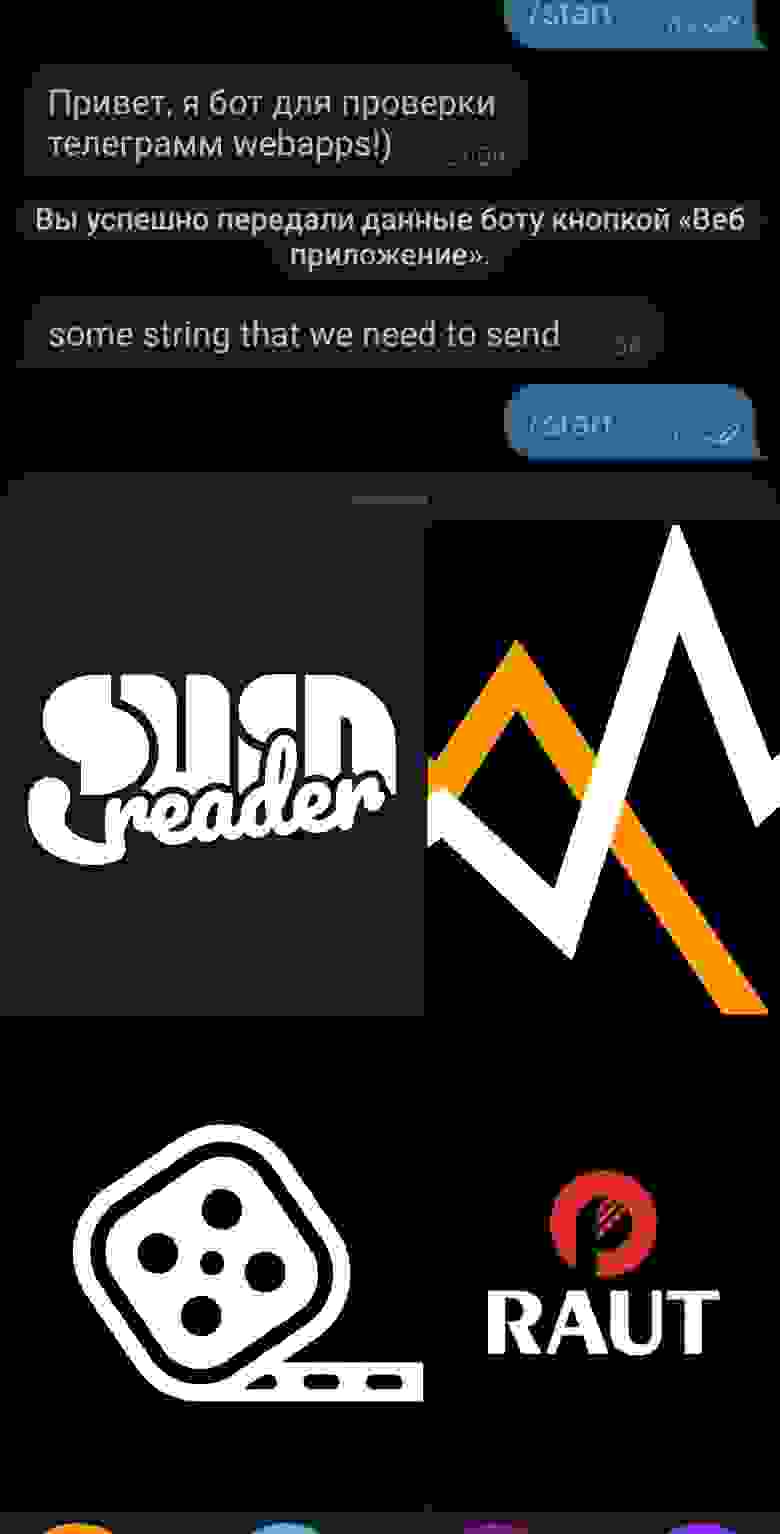
Работа с веб-приложением
Теперь идем в наше веб-приложение. На момент написания статьи открывается любая ссылка, даже на codepen.
Инициализация
Чтобы взаимодействовать с телеграм подключаем скрипт:
После этого нам будет доступен объект: window.Telegram.WebApp
Записываем его в переменную и начинаем нашу работу.
let tg = window.Telegram.WebApp;
Что же мы теперь можем? Не так много, как хотелось бы, но и не мало. Приложение состоит из: основной кнопки (telegram-объект) и самой страницы, которая загрузилась по ссылке. Остальные элементы telegram-интерфейса нам не доступны. Однако, доступны цвета темы пользователя:

Цвета
Они доступны в формате hex как css-переменные:
var(—tg-theme-bg-color)
var(—tg-theme-text-color)
var(—tg-theme-hint-color)
var(—tg-theme-link-color)
var(—tg-theme-button-color)
var(—tg-theme-button-text-color)
Или как объект ThemeParams в js (вместо window.Telegram.WebApp я использую переменную tg):
Но будьте осторожны, цвета — необязательный параметр, поэтому стоит проверять, есть ли они, перед тем как использовать.
Также имеется обработчик события изменения цветовой схемы:
При изменении цветовой схемы или размеров окна можно поменять что-то и в нашем веб-приложении.
Основные возможности
С цветами разобрались — теперь к другим основным параметрам:
tg.initData //получаем данные от пользователя в виде строки (работает только при запуске из меню команд бота). tg.initDataUnsafe // получаем данные от пользователя в виде объекта (работает только при запуске из меню команд бота). tg.isExpanded // возвращает true, если приложение открыто на всю высоту, false — если нет. tg.viewportHeight // вернёт ширину окна. tg.sendData(data) // отправляет данные боту в строковом виде, после чего закрывает приложение (работает только если приложение запущено с keyboard button). tg.ready() // метод позволяет отследить, когда приложение готово к отображению. tg.expand() // метод позволяет растянуть окно на всю высоту. tg.close() // метод закрывает приложение.
Main button
Как использовать Telegram на компьютере: через браузер или отдельное приложение

Какую версию Telegram выбрать для компьютера: браузерную или отдельный клиент? Разбираемся в статье.

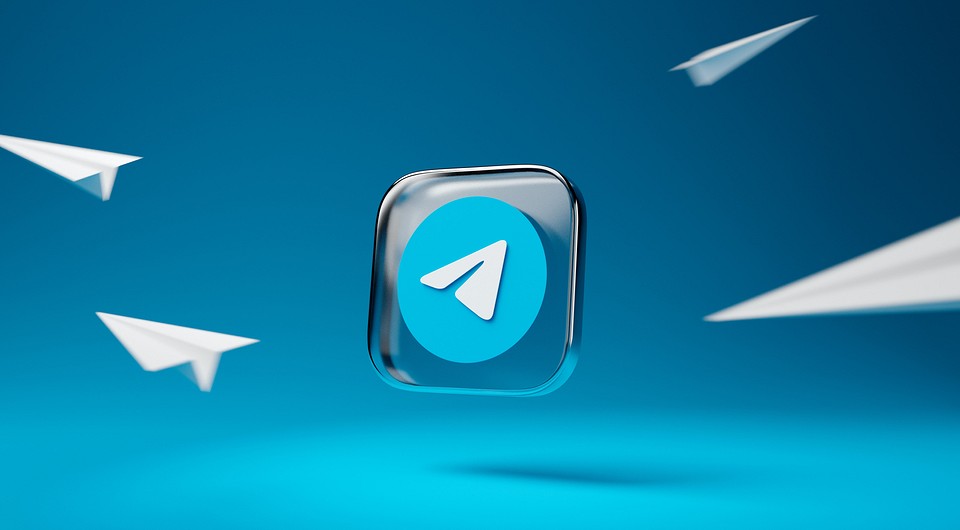
Так как Telegram — приложение с открытым исходным кодом, в сети можно найти множество неофициальных веб-версий, расширений для браузера и дополнений.
Однако официально через браузер работают только два веб-интерфейса, а на десктопе — и вовсе одно приложение. В нашей статье мы рассмотрим именно такие программы, одобренные разработчиками и рекомендованные на сайте telegram.org.
Важно: Все описанные функции программ актуальны на дату публикации статьи. Так как разработчики довольно часто их обновляют, перед использованием обязательно проверьте, не появились ли новые возможности в текущей версии.
Браузерные версии Telegram
Использовать мессенджер можно через браузер — это будет удобно тем пользователям, которые работают за чужим компьютером или не хотят устанавливать отдельный клиент.
Официально доступно два веб-интерфейса Telegram: WebZ и WebK. Они пришли на замену неофициальному клиенту «Вебограм» в апреле 2021 года.

Авторизоваться в обеих версиях можно либо по номеру телефона, привязанному к аккаунту, либо через QR-код. Для второго способа необходимо открыть настройки приложения на смартфоне, зайти в раздел «Устройства» — «Подключить устройство» и навести камеру мобильного на QR.

Пока у веб-версий есть определенные ограничения:
- нельзя начинать секретные чаты;
- нет встроенного редактора медиафайлов;
- нельзя записывать видео-сообщения (кружочки);
- нельзя переключаться между разными аккаунтами.
Внешне интерфейс WebZ и WebK очень похож. Причем между платформами даже можно переключаться через настройки (кнопка «Switch to Z / K version»). Оба веб-приложения поддерживают стикерпаки, реакции, темный режим, голосовые и видеовызовы, позволяют закреплять и архивировать чаты, отправлять и беззвучные сообщения. Также в них можно создавать новые группы и каналы, хотя изначально эта опция была недоступна.

Но различия между интерфейсами все же есть. Перечислим основные, которые мы нашли за время использования двух платформ:
- В WebZ можно установить дополнительный пароль, который система будет запрашивать каждый раз при подключении к веб-интерфейсу. А вот вкладка с WebK будет открываться, пока активен сеанс (его можно завершить через основное приложение Telegram на смартфоне или закрыв браузер).

- В WebK можно блокировать пользователей, но нельзя жаловаться.
- В WebZ можно жаловаться на каналы и пользователей, но нельзя блокировать их.
- В WebK больше выбор фонов для чата. Хотя в обеих версиях можно загрузить на фон свое изображение или задать конкретный цвет.

Также в сети можно найти информацию о том, что WebZ разрабатывалась в основном для компьютеров, а WebK — для мобильных устройств. Но сейчас различия между ними минимальны, так как разработчики постоянно добавляют новые функции.
В целом, сегодня обе версии так похожи, что их вполне можно было бы объединить в одну. Но в Telegram верят, что конкуренция будет только на пользу продукту, поэтому веб-интерфейсы до сих пор разрабатывают две разные команды.

Версия для компьютера
Десктопный клиент Telegram, то есть отдельное приложение, можно скачать на официальном сайте. Есть версии для Windows, Mac и Linux. В статье рассмотрим классический виндовс-вариант.
Для авторизации также понадобится отсканировать QR-код через приложение на смартфоне либо ввести свой номер телефона и проверочный код, который придет в чате Telegram.

Отметим, что с компьютерной версии можно использовать несколько аккаунтов (в браузерных приложениях эта функция недоступна). Также здесь есть темная тема, возможность создавать папки, группы и каналы, доступ к стикерам и аудиозвонки.
Однако по функциональности клиент для ПК все же уступает приложению для смартфонов:
- Нельзя блокировать и жаловаться на пользователей, можно только отправлять жалобы на каналы.
- Нет встроенного графического редактора.
- Нет видеозвонков и видео-сообщений в кругах.
- Нет секретных чатов.
Браузерная или десктопная версия: что выбрать?
В целом, если вы используете Телеграм только для текстовых переписок и обмена файлами, то не заметите разницы между браузерой и десктопной версией.
Однако, если вы используете сразу несколько аккаунтов, то вам больше подойдет отдельный клиент для ПК. Если же вам нужны видеозвонки, то стоит использовать Telegram WebZ и WebK. Причем WebZ мы считаем более безопасным за счет возможности установить дополнительный пароль.
- Как выбрать внешний аккумулятор для смартфона: шпаргалка от CHIP
- Лучшие роутеры для дома: топ-8 самых интересных моделей
Источник: ichip.ru