На компьютере можно одновременно работать в Телеграмм с разными аккаунтами.
В этой статье описано несколько способов как запустить два Телеграм на компьютере или больше, если вам необходимо одновременно много работающих Телеграм с разными аккаунтами.
Темы:
- Одновременная работа с разными аккаунтами Телеграм на компьютере
- Добавление аккаунта в приложении Телеграм на компьютере и в смартфоне
Одновременная работа с разными аккаунтами Телеграм на компьютере
Как запустить несколько приложений Телеграм на компьютере
Описанным ниже способом на компьютере можно использовать одновременно неограниченное количество аккаунтов Телеграм.
Это легко сделать с помощью версии Portable Telegram. Она работает без установки на компьютер — достаточно распаковать программу в папку и запустить Телеграм.
Для этого нужно скачать версию Portable Telegram (портативная версия) на официальном сайте Telegram portable version for Windows или можно скачать Телеграм на этом сайте.
Windows запретили, Telegram на iPhone Дороже, а YouTube «ЕЩЕ РАНО БЛОКИРОВАТЬ»
На компьютере для каждого аккаунта Телеграм создайте отдельную папку. Имена папок должны отличаться. После скачивания версии Portable Telegram распакуйте скачанный архив в созданные папки.
В каждой папке Вы найдёте файл для запуска мессенджера Telegram.exe. Для удобства создайте ярлыки этого файла на рабочий стол и переименуйте их, чтобы они отличались.
Каждый созданный таким способом ярлык Telegram будет запускать отдельно работающий Телеграм из своей папки, в который можно войти дополнительным аккаунтом.
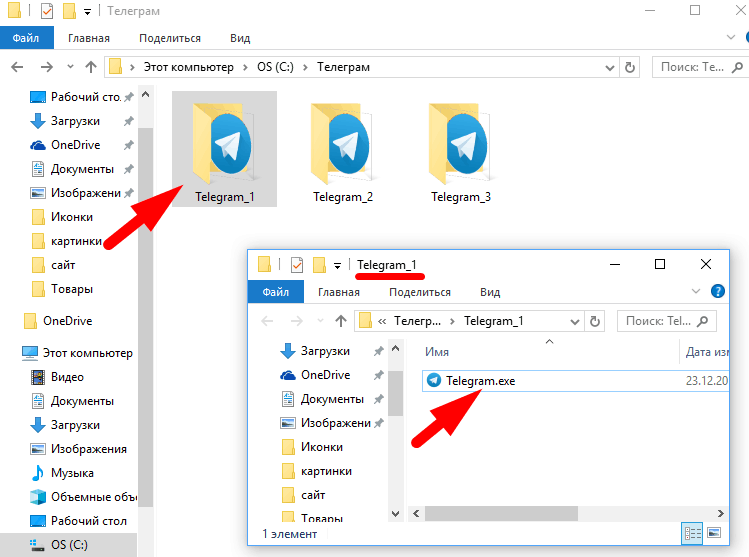
Вы можете создать неограниченное количество таких ярлыков. После запуска Телеграм ярлыком и первого входа — этот ярлык будет автоматически запускать свой аккаунт.
Каждый аккаунт Телеграм связан с реальным телефоном, поэтому количество аккаунтов, которые вы можете создать и одновременно использовать указанным способом ограниченно только вашими реальными номерами!
Как открыть Телеграм в браузере
Независимо от установленного на компьютере Телеграм с любым аккаунтом можно работать в браузере на сайте Web Telegram. Например, в установленном на компьютере Телеграм вы вошли одним аккаунтом, а в браузере другим.
На сайте нужно войти в свой аккаунт. После входа вы увидите все свои контакты и переписку, как в обычном Телеграм установленном на компьютере.
Добавление аккаунта в приложении Телеграм на компьютере и в смартфоне
В Телеграм для компьютера и смартфона есть многопользовательский режим — можно добавлять аккаунты и легко переключаться между ними. На добавление аккаунтов нет ограничений — они будут списком отображаться в приложении и можно выбрать любой из подключенных.
Единственный минус этого способа в том, что вы будете видеть в окне Телеграм только выбранный аккаунт. С использованием Portable версии вы можете одновременно наблюдать любое количество аккаунтов — этот способ описан выше.
Чтобы добавить аккаунт откройте Настройки, далее нажмите галочку справа от номера телефона — откроется окно со списком аккаунтов. Нажмите добавить аккаунт и пройдите шаги добавления.
При добавлении аккаунта потребуется Телеграм на добавляемом номере телефона чтобы получить код (код через смс сообщения в настоящее время не отправляется).
Источник: mskc.pro
Установка «Telegram» на компьютер (ноутбук) на Windows, macOS и Linux
Одной из наиболее важных особенностей мессенджера «Telegram» является то, что его можно использовать на любом компьютере, с любой операционной системой. Примечательно, что внешний вид клиентов практически не отличается друг от друга, что значительно облегчает работу, если у вас устройства на нескольких операционных системах. Единственное отличие у клиента, который устанавливается с магазина приложений macOS Store. Там меню и функциональность несколько отличается.
В сегодняшнем материале рассмотрим, как установить «Telegram» на компьютер, а также как его затем удалить. Рассмотрим процедуру для каждой операционной системы.

Windows
Большинство ПК в нашей стране работают именно на этой операционной системе. Установка ничем не отличается независимо от того, какой версией Windows вы пользуетесь. Несколько отличаться будет процесс удаления.
Итак, чтобы установить «Telegram» на Windows, выполните такие шаги.
- Скачайте установочный файл программы с официального сайта мессенджера по адресу https://desktop.telegram.org/. Кликните большую синюю кнопку и выберите папку, в которую хотите сохранить файл.
- Дважды кликните по установочному файлу, чтобы запустить мастер установки. Следуйте его указаниям и без необходимости не меняйте настройки по умолчанию.
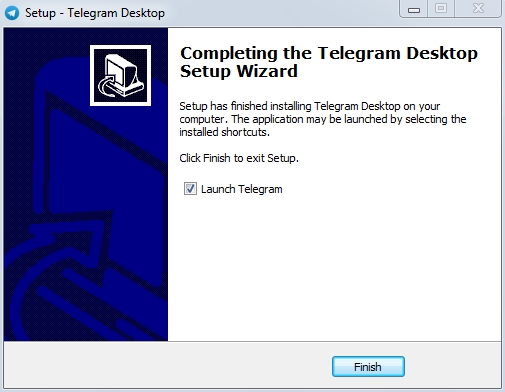
Мастер установки Telegram
Чтобы удалить софт, можно воспользоваться либо встроенными возможностями Windows, либо поставить приложение-деинсталлятор. Наиболее известными являются Revo Uninstaller, Your Uninstaller, а также Uninstall Tool.
Чтобы удалить стандартным методом, выполните такие шаги:
- Если вы пользуетесь Виндовс 7, 8, или XP, нажмите кнопку «Пуск», затем перейдите в «Панель управления» — «Программы и компоненты». Если же у вас Windows 10, кликните правой кнопкой мыши по кнопке «Пуск» и выберите «Приложения и возможности».
- Найдите в списке программ «Телеграмм», нажмите на него, после чего выберите команду «Удалить».
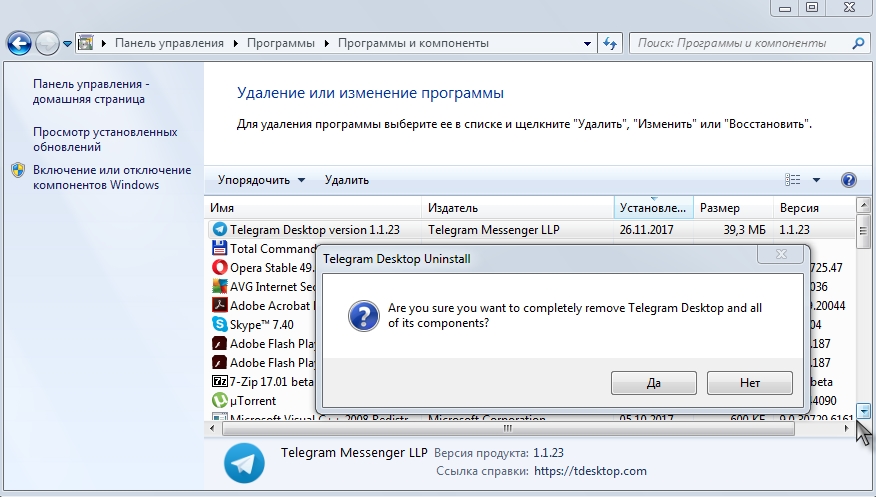
Удаление Telegram с компьютера
Mac OS
Версия «Телеграмм» на ноутбук Mac OS может устанавливаться двумя способами — через архив с официального сайта, а также через магазин приложений Mac OS AppStore. Процедура установки и удаления будет несколько отличаться.
Архив с сайта
- Перейдите на официальный сайт https://desktop.telegram.org/, где нужно кликнуть большую синюю кнопку. Файл сразу же будет скачан и сохранён в папке «Загрузки».
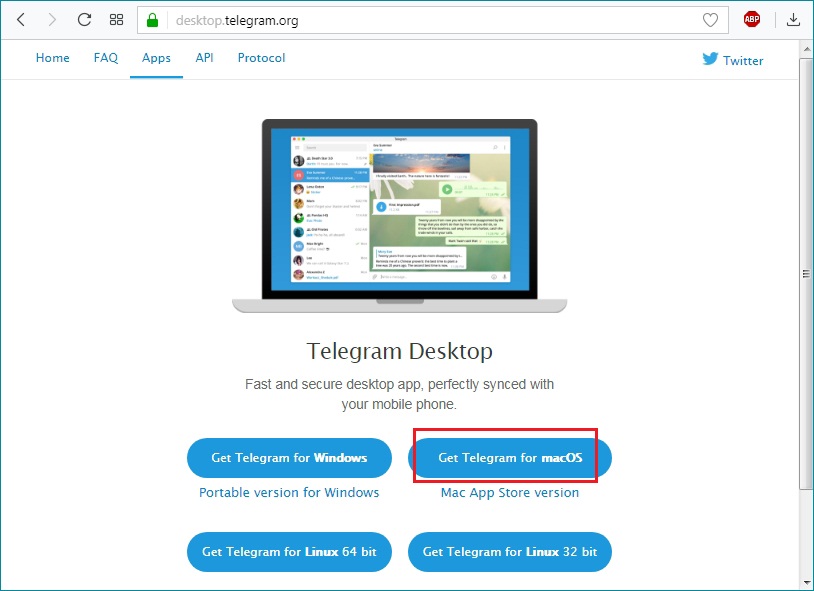
Версия Telegram для Mac OS
- Запустите с нижней панели быстрого запуска Finder (менеджер файлов), после чего перейдите в папку «Приложения» в левом боковом меню.
- Найдите иконку программы и перенесите её в корзину, которая находится на нижней панели в правой стороне.
- Кликните по значку корзины правой кнопкой мыши и выберите «Очистить корзину».
macOS AppStore
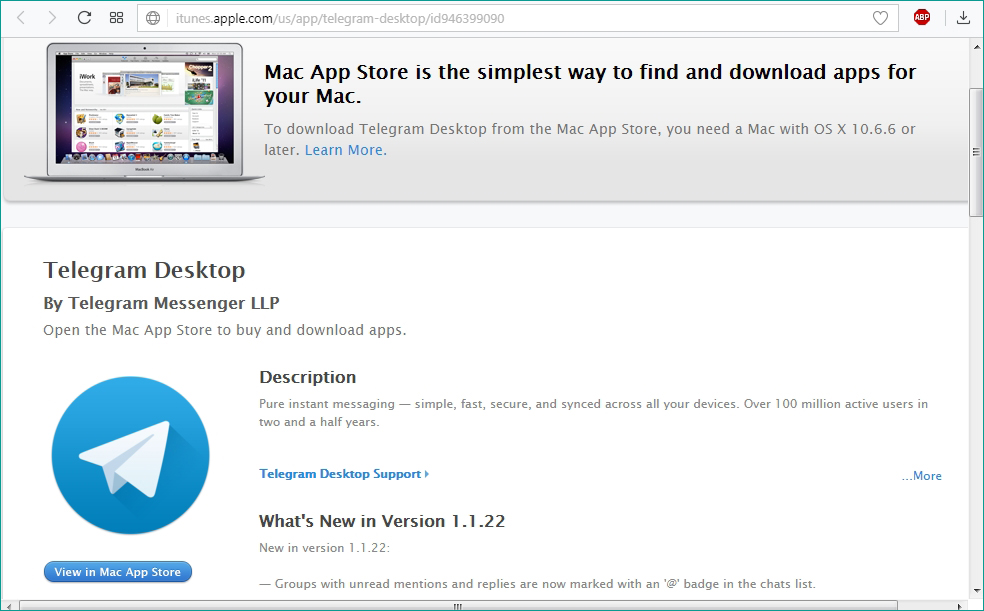
- Откройте клиент AppStore. Её значок располагается на нижней панели.
- В строке поиска введите telegram, после чего, перейдя на страницу программы, выполните установку.
- Перейдите в Launchpad, расположенный на нижней панели, откуда запустите приложение.
- Введите номер телефона и пароль безопасности, который пришёл на телефон.
- Начните переписку.
- Перейдите в Launchpad и найдите в нём значок «Telegram».
- Зажмите его левой кнопкой мыши, пока все иконки не будут дрожать, а возле значка не появится крестик.
- Нажмите этот крестик, и мессенджер будет удалён с вашего ноутбука Apple.
Linux
Как установить «Телеграмм» на компьютер на операционной системе Linux? Установку можно выполнить несколькими способами. Рассмотрим, как это можно сделать на наиболее популярных Linux Mint и Ubuntu.
Центр приложений
Если вы пользуетесь операционной системой Ubuntu, установить «Телеграмм» можно через встроенный магазин приложений. Для этого:
- Запустите Центр приложений Ubuntu, после чего в поисковой строке введите telegram.
- В результатах поиска перейдите на первую страницу и нажмите кнопку «Установить».
- Откройте программу, введите номер телефона и код подтверждения.
- Начните пользоваться.
- Запустите Центр приложений Ubuntu, перейдите во вкладку «Установленные».
- Найдите в списке приложений «Телеграмм», кликните по названию.
- Нажмите кнопку «Удалить».
Архив с сайта
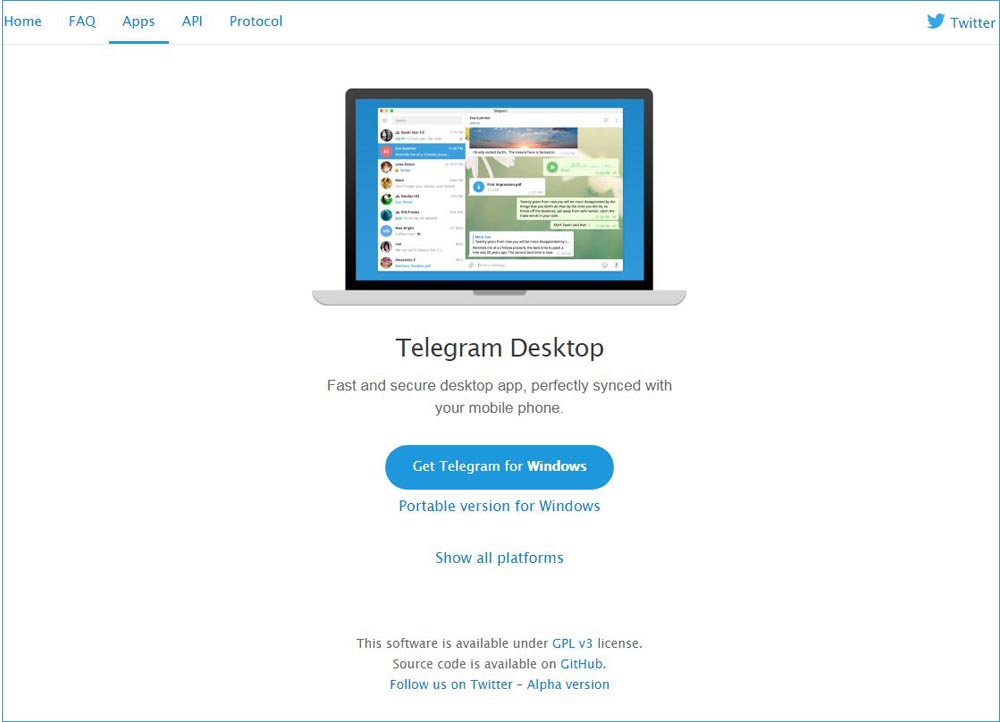
- Перейдите на официальный сайт https://desktop.telegram.org/, где загрузите архив для операционной системы вашей разрядности. Практически все использующиеся сегодня сборки Linux являются 64-битными.
- Распакуйте архив в любую папку.
- Запустите файл «Telegram».
- Введите номер телефона и код подтверждения.
- Начните писать сообщения вашим друзьям и коллегам.
Поскольку при использовании такого способа программа полноценно не устанавливается, для её удаления достаточно удалить папку с распакованным мессенджером.
Терминал
Вариант установки через терминал является наиболее универсальным, хотя и требует определённых навыков, но ничего сложного в этом нет, даже если вы пользуетесь Linux впервые. Итак, для установки «Telegram» на Linux через терминал нужно:
- Запустить терминал, найдя его в списке установленных программ, либо нажав комбинацию клавиш Ctrl + Alt + T.
- По очереди скопировать и вставить следующие три команды:
- sudo add-apt-repository ppa:atareao/telegram;
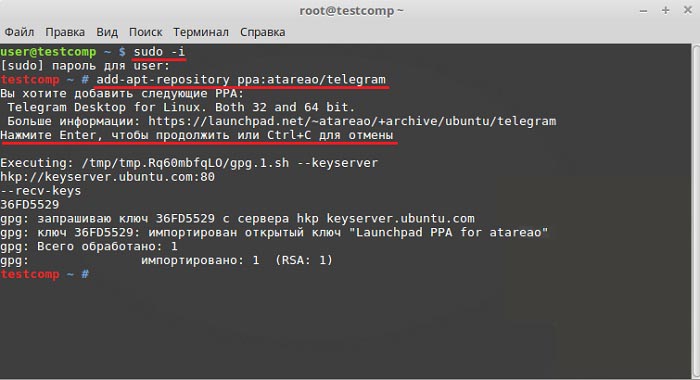
- sudo apt-get update;
- sudo apt-get install telegram.
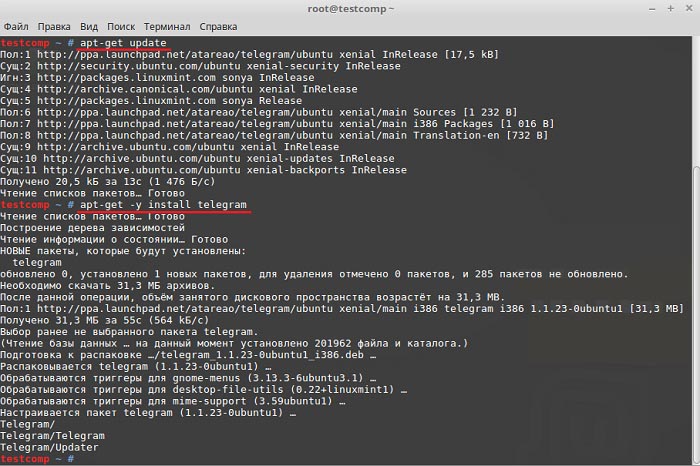
- Внимательно смотрите, что у вас будет спрашивать утилита. Не бойтесь подтверждать все действия. Также внимательно вводите пароль суперпользователя, когда система вас об этом попросит.
- Запустить мессенджер, ввести номер телефона и полученный пароль безопасности.
- Теперь можно начинать переписку.
Чтобы удалить софт через терминал, введите команду sudo apt-get remove telegram.
Заключение
Надеемся, у вас не возникнет никаких сложностей в установке и удалении мессенджера «Telegram» с вашего ПК. Если же вопросы есть, оставляйте их в комментариях, а мы в свою очередь постараемся на них ответить.
Источник: nastroyvse.ru
Как автоматически сворачивать или разворачивать окно программы при запуске?
Рабочий стол Windows умеет сохранять последнее состояние окна какой-либо программы и автоматически восстанавливать его при следующем запуске. Но что если вам нужно запускать какую-то программу в свёрнутом на панель задач виде или игнорировать последнее его состояние и всегда запускать, разворачивая окно на весь экран? Это тоже возможно, достаточно отредактировать свойства ярлыка программы.
1. Для начала нужно вызвать свойства ярлыка из его контекстного меню. Для ярлыков на панели задач кликом правой кнопкой мыши вызывается список перехода, в нём нужно снова воспользоваться правой кнопкой на пункте с названием программы, а уже там выбрать пункт «Свойства».
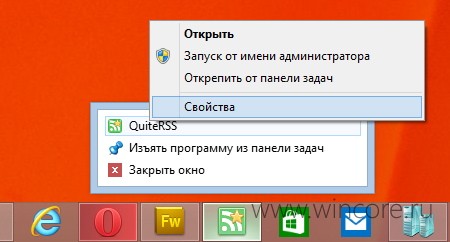
2. В открывшемся окне свойств ярлыка нужно перейти на вкладку «Ярлык» (если этого не произошло автоматически), в выпадающем списке «Окно» выбрать нужный режим по-умолчанию: Обычный размер окна, Свёрнутое в значок, Развёрнутое на весь экран, а затем применить изменения нажатием на кнопку «Ок».
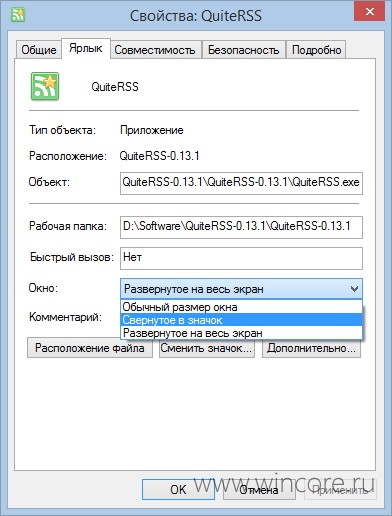
Теперь при каждом запуске программы с помощью этого ярлыка, её окно будет выглядеть так как вам нужно.
Источник: www.wincore.ru