Телеграм — это один из самых популярных мессенджеров в мире, который используется каждым третьим пользователем смартфонов в России. Однако в рамках работы или учебы нередко требуется использовать функционал мессенджера на ПК. В этой статье мы расскажем как войти в Телеграм на ПК через Gmail.
На данный момент Телеграм предоставляет возможность работы в веб-версии мессенджера, где с августа 2020 года также доступен и настольный клиент. В отличие от традиционной веб-версии, такой способ позволяет работать с программой даже в том случае, если браузер закрыт или окно мессенджера было случайно закрыто. Для входа в Телеграм на ПК через Gmail нам понадобятся всего несколько простых шагов.
Для начала необходимо перейти на официальный сайт web.telegram.org и войти в свой аккаунт. Если у вас ещё нет учётной записи, то необходимо зарегистрироваться. Причём который именно адрес использовать для настройки доступа, Как правило, ввести личный электронный адрес и пароль на этапе регистрации.
Шаг 1: Регистрация в Телеграме
Первым шагом для входа в Телеграм на ПК через Gmail необходимо зарегистрироваться в Телеграме. Для этого нужно скачать приложение Телеграм на свой мобильный устройство в Google Play или App Store и зарегистрироваться через свой номер телефона.
После регистрации необходимо войти в свой аккаунт и на главной странице выбрать вкладку настроек. Далее во вкладке «Конфиденциальность и безопасность» нужно нажать на кнопку «Авторизованные приложения».
В открывшейся странице нужно выбрать приложение «Telegram Web» и включить его. После этого появится QR-код, который необходимо отсканировать на ПК для входа в Телеграм на ПК через Gmail.
Читать еще: Ивангород в 2023 году требует пропуск
В случае, если на ПК не установлено приложение для сканирования QR-кода, можно воспользоваться онлайн сервисом. Например, можно воспользоваться сервисом QR Code Reader (https://qrcode-reader.com/), в который нужно загрузить фотографию QR-кода и получить ссылку на вход в Телеграм на ПК.
Шаг 2: Вход в Gmail
Для того чтобы войти в Телеграм на ПК через свой аккаунт в Gmail, необходимо открыть сайт Gmail.com или воспользоваться приложением Gmail на своем устройстве.
Далее нужно ввести свой логин и пароль от учетной записи в Gmail и нажать на кнопку «Вход».
Если вы забыли свой пароль, то можно восстановить его, нажав на соответствующую кнопку и следуя дальнейшим инструкциям.
Важно проверить, что вы находитесь на официальном сайте Gmail, чтобы избежать опасности подмены данных или хищения личной информации.
После успешного входа в свою учетную запись Gmail, можно перейти в раздел «Телеграм» и войти в свой аккаунт в этом мессенджере без необходимости дополнительной регистрации.
Шаг 3: Установка Telegram Desktop
Для удобства использования Telegram на ПК через почтовый ящик Gmail рекомендуется установить специальную программу Telegram Desktop.
Telegram Desktop доступен на официальном сайте приложения. Для установки необходимо скачать файл установщика с официального сайта по ссылке: https://desktop.telegram.org/
После загрузки файла запустите программу установщик и следуйте инструкциям по установке. Обычно процедура не занимает много времени и не требует специальных знаний.
После установки Telegram Desktop на рабочем столе появится ярлык, при помощи которого можно запускать программу. Введите свой номер телефона, а затем код подтверждения, который придет на ваш номер, чтобы войти в приложение.
После авторизации в Telegram Desktop вы сможете пользоваться всеми функциями приложения на ПК, получать и отправлять сообщения, загружать файлы, создавать и присоединяться к группам и каналам.
Читать еще: Топ-10 стран с самой высокой рождаемостью в 2023 году
Шаг 4: Вход в Telegram Desktop
После установки Telegram Desktop и открытия приложения, вы увидите окно авторизации. Чтобы войти в Telegram, вам необходимо ввести свой номер телефона, который вы использовали при регистрации учетной записи в Telegram на вашем Android- или iOS-устройстве.
После ввода номера телефона вы получите код подтверждения на свой мобильный телефон. Введите этот код в поле «Код подтверждения», и вы сможете войти в свою учетную запись Telegram Desktop.
Если вы входите в Telegram Desktop в первый раз, то вас попросят создать имя пользователя. Имя пользователя в Telegram может содержать от 5 до 32 символов. Оно должно начинаться с буквы латинского алфавита и может содержать буквы, цифры и нижнее подчеркивание. Имя пользователя является уникальным идентификатором вашей учетной записи в Telegram.
После создания имени пользователя вы можете начать использовать Telegram Desktop. Вы можете создавать чаты, добавлять контакты и общаться с друзьями и коллегами прямо с вашего компьютера.
Шаг 5: Синхронизация мобильной версии
После того, как вы вошли в Телеграм на ПК через Gmail, вы можете синхронизировать свою мобильную версию с компьютером. Это позволит вам получать уведомления о новых сообщениях на своем ПК, а также просматривать историю переписок на любом устройстве.
Для того, чтобы синхронизировать мобильную версию с компьютером, вам нужно быть авторизованным на обоих устройствах. Затем в настройках приложения на мобильном телефоне выберите пункт «Компьютер», введите пароль и нажмите кнопку «Добавить компьютер».
После этого вам на почту придет сообщение от Телеграмм с кодом подтверждения. Введите его в поле на компьютере и нажмите кнопку «Продолжить». Теперь мобильная версия и компьютер будут синхронизированы.
Читать еще: Арабские Эмираты: цена на iPhone 14 Pro Max
Обратите внимание, что вы можете синхронизировать только одну мобильную версию с одним компьютером.
С помощью этого простого шага вы сможете удобно работать с Телеграм на ПК и мобильном телефоне одновременно, а также не пропустите ни одного важного сообщения.
Шаг 6: Настройки уведомлений на ПК
Настройка уведомлений на ПК позволит вам оперативно получать информацию о новых сообщениях и звонках в вашем Telegram. Для этого необходимо выполнить следующие действия:
- Перейдите в настройки Telegram на ПК, нажав на иконку «Настройки» в левом нижнем углу экрана.
- Выберите вкладку «Уведомления».
- Включите опцию «Показывать уведомления».
- Выберите звук уведомления, который вам больше всего понравится.
- Настройте время, через которое уведомление должно исчезнуть.
Вы также можете выбрать, какие уведомления вам необходимо получать, а какие нет. Например, вы можете выбрать получать уведомления только о личных сообщениях, а о групповых — нет.
Также вы можете настроить уведомления на определенную группу или чат. Для этого вам необходимо открыть окно настроек уведомлений на конкретной странице чата или группы.
В случае, если вы забыли выйти из Telegram на вашем ПК, то вы можете настроить уведомления на мобильном устройстве, которые напомнят вам о необходимости выйти из системы.
Источник: agroupp.ru
Установка мессенджера Telegram для Android
Самый простой, быстрый и доступный большинству пользователей устройств на Android способ получения мессенджера Telegram – это его загрузка из Google Play Маркета. При условии, что на девайсе наличествует указанный Магазин приложений и выполнен вход в Гугл-аккаунт, инсталлировать нужное приложение возможно одним из двух путей: выполнив операцию на смартфоне/планшете или инициировав установку удалённо с компьютера.
Вариант 1: Android-устройство
- Перейдите с мобильного устройства по следующей ссылке, что откроет перед вами страницу приложения Телеграм в каталоге Гугл Плей Маркета. Скачать Telegram для Android из Google Play Маркета
- Нажмите на кнопку «Установить». Далее некоторое время подождите, пока компоненты мессенджера будут загружены в память устройства, а затем он сам развёрнут в системе.

- По завершении инсталляции под наименованием приложения появится кнопка «Открыть». Теперь вы можете, нажав эту кнопку, сразу же запустить Telegram для Android и приступить к регистрации/авторизации в системе обмена данными. Либо закройте Google Play Маркет, — вызов мессенджера отныне всегда доступен из меню приложений и/или с Рабочего стола вашего девайса – нажмите на наличествующую там иконку «Telegram».

Вариант 2: Windows-ПК

- Через любой, функционирующий в среде Windows, веб-браузер перейдите по представленной в первом пункте предыдущей инструкции ссылке на страницу приложения Telegram для Android в Google Play Маркете.
- Авторизуйтесь в сервисе – кликните по кнопке «Войти» вверху справа открывшейся страницы,
предоставьте сайту данные Гугл Аккаунта, привязанного к мобильному девайсу, на который нужно инсталлировать Телеграм. 


 Подтвердите получение уведомления об успешной инициации установки приложения на мобильный девайс.
Подтвердите получение уведомления об успешной инициации установки приложения на мобильный девайс. 

Способ 2: Магазины Android-приложений
Многие производители Андроид-девайсов предустанавливают на свои продукты отличные от Гугл Плей Маркета магазины софта (Samsung Galaxy Store, Huawei AppGallery, Xiaomi GetApps, Meizu App Store и т.п.). Отдельными из таких решений можно воспользоваться и для получения Telegram, то есть мессенджер в их библиотеках представлен, но реализовывать такой подход следует внимательно. Общий алгоритм действий:
- Запустите доступный на вашем устройстве Магазин софта путём тапа по его ярлыку в меню приложений/рабочем столе Андроид. Введите в поле поиска по каталогу запрос Telegram , затем нажмите на субъективно наиболее соответствующий искомому приложению (название, значок) результат в выдаче.

- Обязательно просмотрите информацию о создателе представленного на открывшейся странице приложения! Оригинальный клиент Телеграм для Андроид разработан Telegram FZ-LCC — загружайте продукт только с такими данными!

- Нажмите «Скачать» (или «Установить») на странице мессенджера в магазине приложений и дождитесь завершения его автоматической инсталляции на устройство.

Способ 3: Официальный сайт (APK)
Следующий метод установки Telegram для Android доступен к применению вне зависимости от варианта (официальная/кастомная) мобильной ОС и наличия в ней сторонних сервисов, а также не требует от пользователя владения аккаунтом в каких-либо системах. По сути, понадобится только любой мобильный браузер (в примере — Google Chrome) и доступ в интернет.
- Откройте, к примеру, перейдя по следующей ссылке, официальный сайт мессенджера Телеграм в мобильном веб-обозревателе. Официальный сайт мессенджера Telegram

- В расположенном вверху веб-страницы меню разделов нажмите «Приложения». Далее перейдите по размещённой в списке «Mobile apps» ссылке «Telegram for Android (APK)». Коснувшись «ОК», подтвердите отобразившийся в результате открытия ссылки запрос браузера об инициации скачивания файла app.apk.

- Дождитесь завершения загрузки APK-пакета. Далее коснитесь «Открыть» файл app.apk в области с таким предложением в веб-обозревателе.
 Или перейдите в выбранную вами (возможно, установленную по умолчанию на девайсе) папку для сохранения загрузок через любой файловый менеджер, нажмите на наименование наличествующего в ней пакета app.apk.
Или перейдите в выбранную вами (возможно, установленную по умолчанию на девайсе) папку для сохранения загрузок через любой файловый менеджер, нажмите на наименование наличествующего в ней пакета app.apk. 
- При появлении уведомления о блокировке девайсом установки приложений из неизвестных источников нажмите под ним «Настройки», на открывшемся экране активируйте переключатель «Разрешить установку из этого источника» и затем вернитесь «Назад».

- Нажмите «Установить» под следующим запросом системы, ожидайте распаковки архива с компонентами и инсталляции приложения Telegram на ваше устройство. По окончании процесса появится окошко, подтверждающее его результативность – нажмите «Готово», чтобы отложить запуск мессенджера, или «Открыть» для перехода к регистрации/авторизации в нём.

Источник: noznet.ru
Как анонимно зарегистрироваться в Telegram без SIM-карты и своего номера телефона. Инструкция

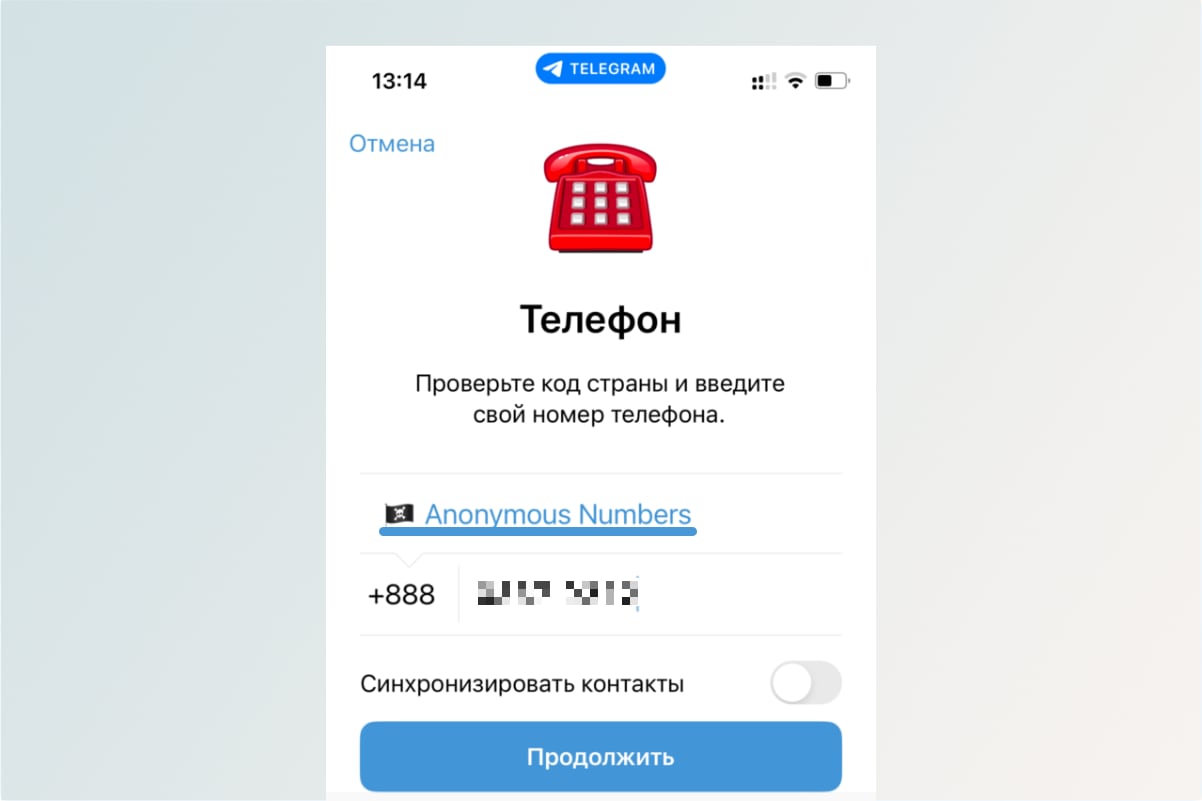
Вчера вышла новая версия Telegram, в которой появилась возможность регистрироваться в мессенджере без SIM-карты.
Такая регистрация устроена следующим образом: для создания учетной записи приобретается анонимный номер телефона, после чего он привязывается к Telegram.
Сейчас расскажем, как быстро создать приобрести анонимный номер и создать аккаунт в Telegram без SIM-карты.
Анонимный номер можно приобрести только на платформе Fragment
Регистрироваться в Telegram без SIM-карты можно только с номерами телефонов, созданных на базе блокчейна. Такие номера можно приобрести на платформе Fragment, которая также торгует именами пользователей Telegram.
Покупка осуществляется через криптовалюту TON. Самый дешевый номер стоит 9-10 TON. Это примерно $16 или тысяча рублей. Самый дорогой продается за 100 млн TON ($179 млн или 11 млрд рублей). Причем это самый обычный номер, без повторяющихся цифр. Вероятно, его никто никогда не купит, зато ценник красивый.
Анонимный можно использовать только для создания аккаунта в Telegram. Для звонков, SMS и интернета он не подойдет, потому что это только номер, а не eSIM.
Как купить криптовалюту TON
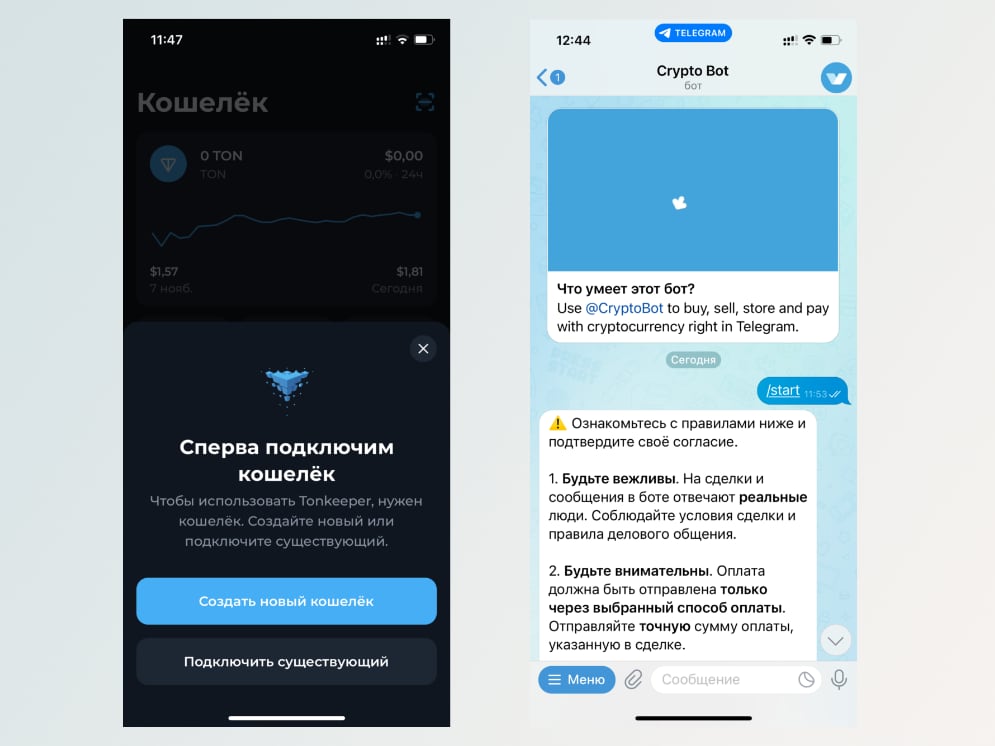
1. Скачайте приложение Tonkeeper (App Store или Google Play)
2. Откройте приложение и нажмите кнопку Создать новый кошелек
4. Перейдите в раздел Маркет и нажмите кнопку Купить
5. Выберите валюту для покупки. В моем случае это рубли (RUB)
6. Затем выберите валюту, которую хотите купить — Toncoin (TON)
7. Бот покажет курсы на покупку TON в популярных банках. В моем случае выгоднее всего купить TON через Тинькофф Банк и Сбер
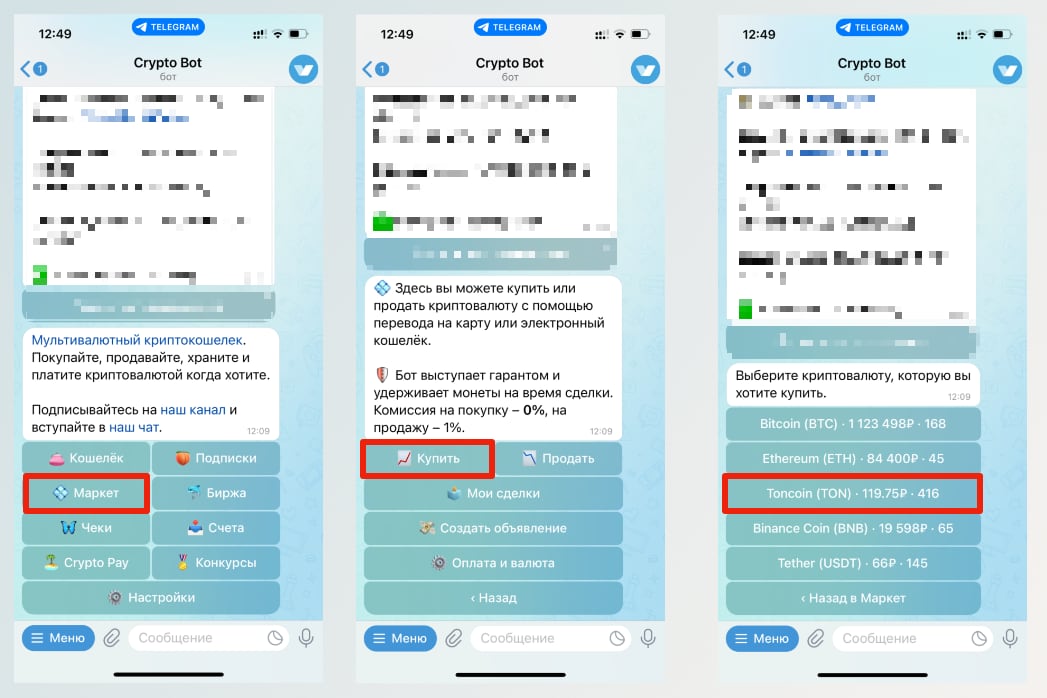
8. Выберите подходящую цену и количество TON. Для покупки номера рекомендую покупать минимум 10 TON, потому что потом придется заплатить небольшую комиссию за перевод с CryptoBot на Tonkeeper, а потом и за покупку номера
9. После покупки нажмите кнопку Открыть кошелек, а затем кнопку Вывести
10. Выберите TON для отправки
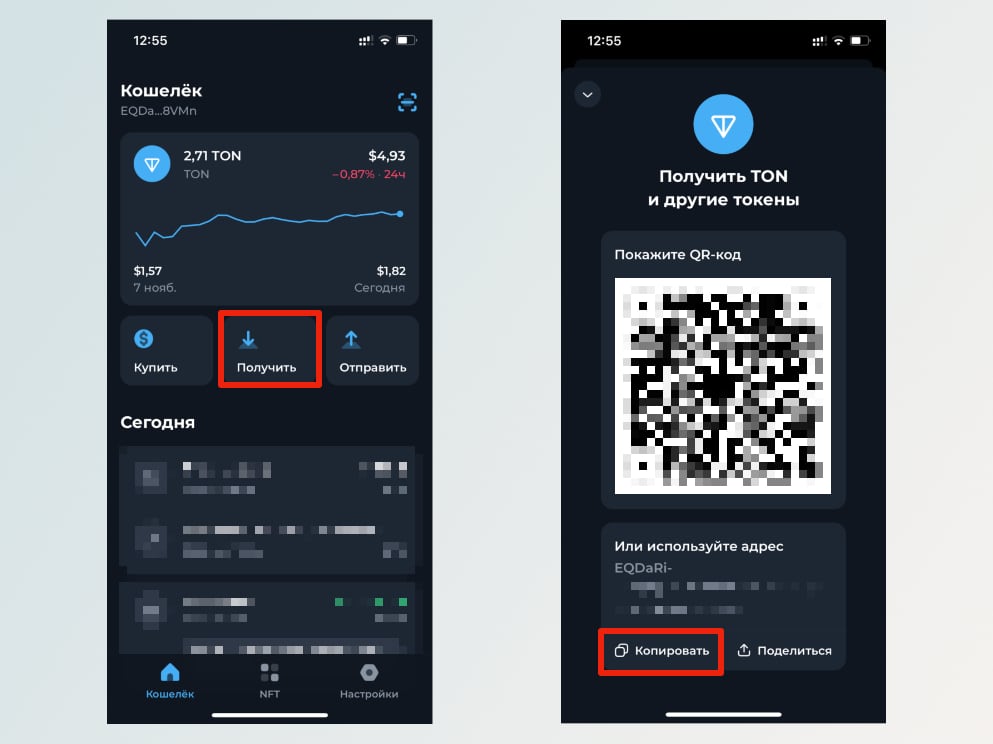
12. Откройте Tonkeeper и нажмите кнопку Получить. Внизу будет адрес вашего кошелька TON, его надо скопировать и отправить боту
13. Выберите сумму для отправки и подтвердите операцию
Вывод средств занимает 10-30 секунд, поэтому не пугайтесь, что деньги не сразу отобразились в Tonkeeper.
Как купить анонимный номер телефона для Telegram
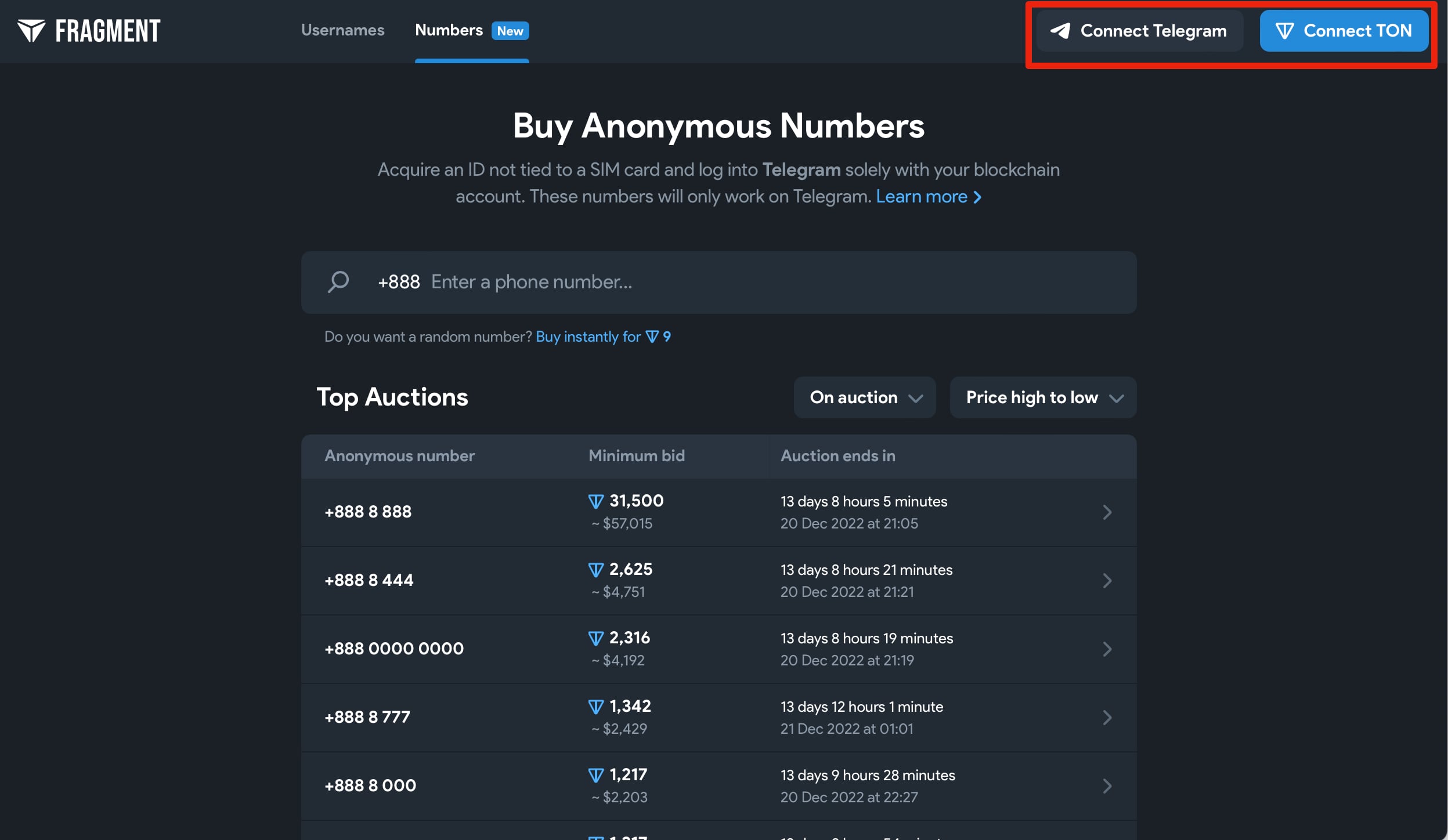
1. Откройте платформу Fragment и привяжите к ней свои аккаунты Telegram и Tonkeeper (соответствующие кнопки находятся в правом верхнем углу)
2. Для привязки Tonkeeper откройте его приложение на телефоне и нажмите на кнопку в правом верхнем углу для сканирования QR-кодов, а затем подтвердите в приложении привязку кошелька
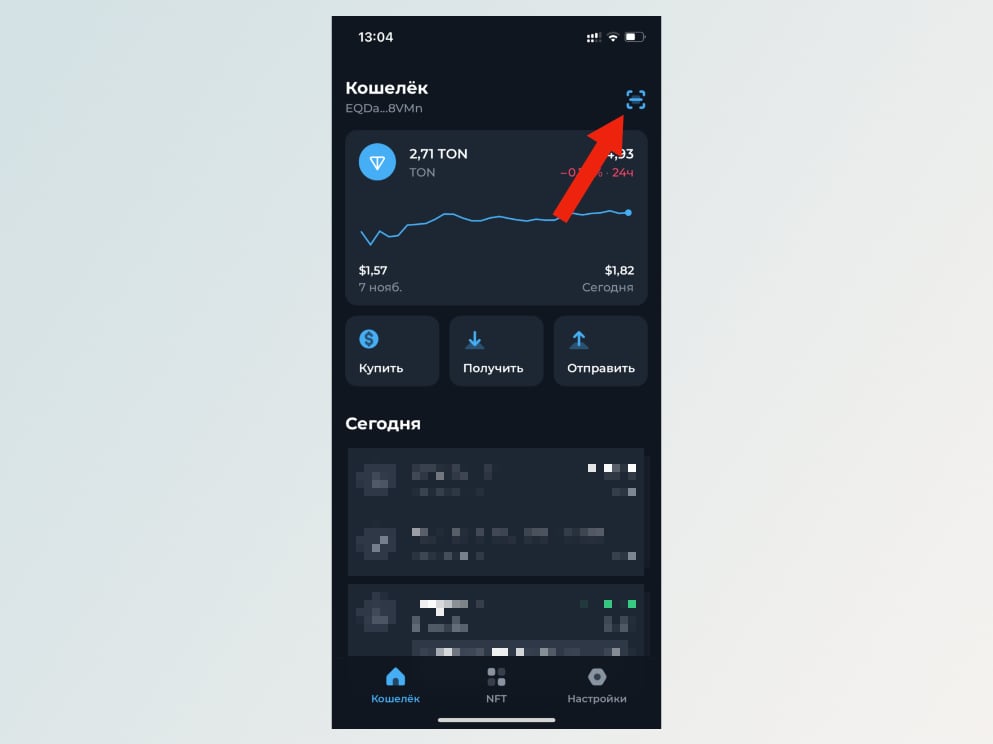
3. Для покупки номера откройте вкладку Numbers, а фильтрах выберите For Sale и Recently listed
4. Выберите номер телефона и нажмите кнопку Buy
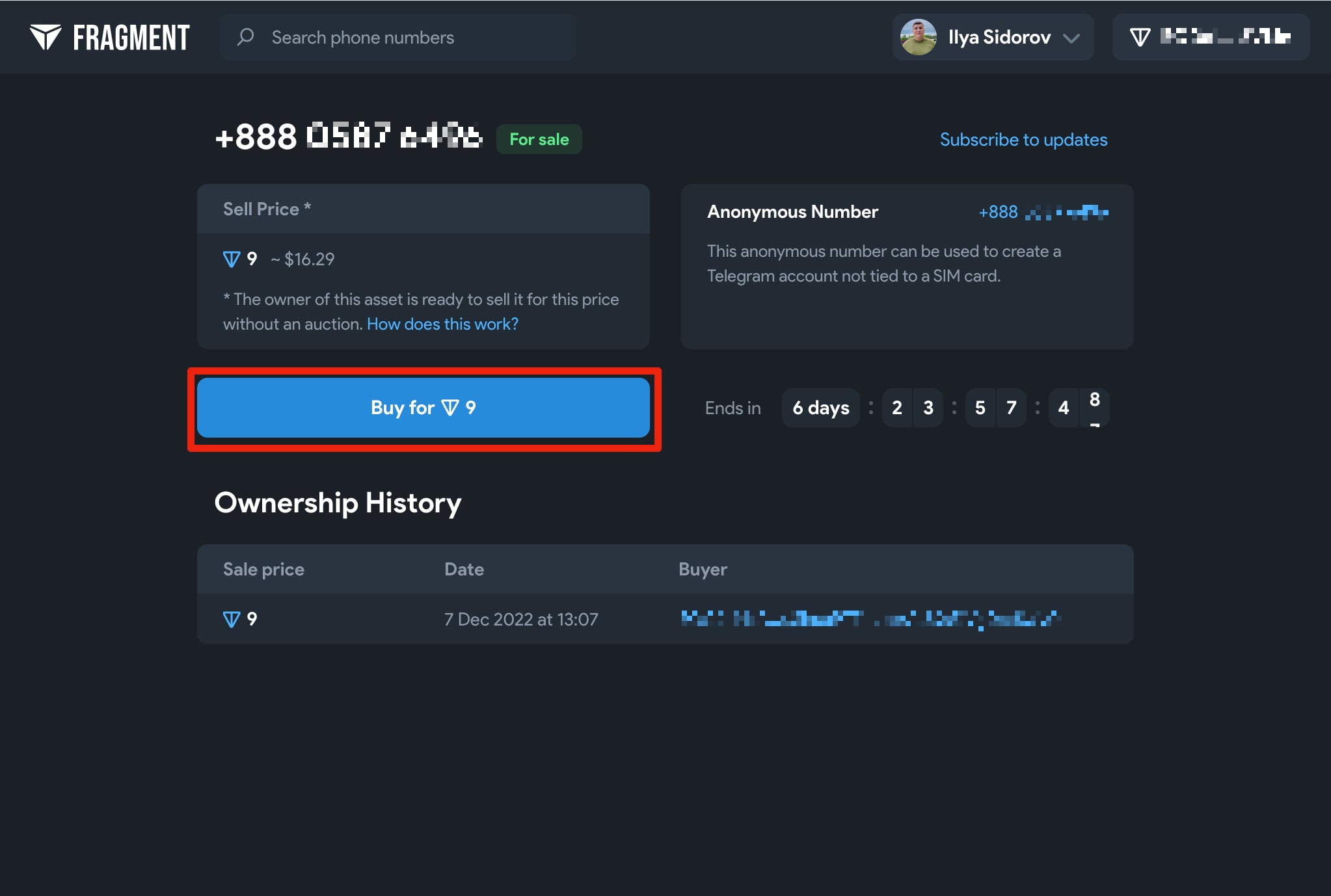
5. Для подтверждения транзакции нужно еще раз отсканировать QR-код через Tonkeeper
Как зарегистрировать анонимный аккаунт в Telegram
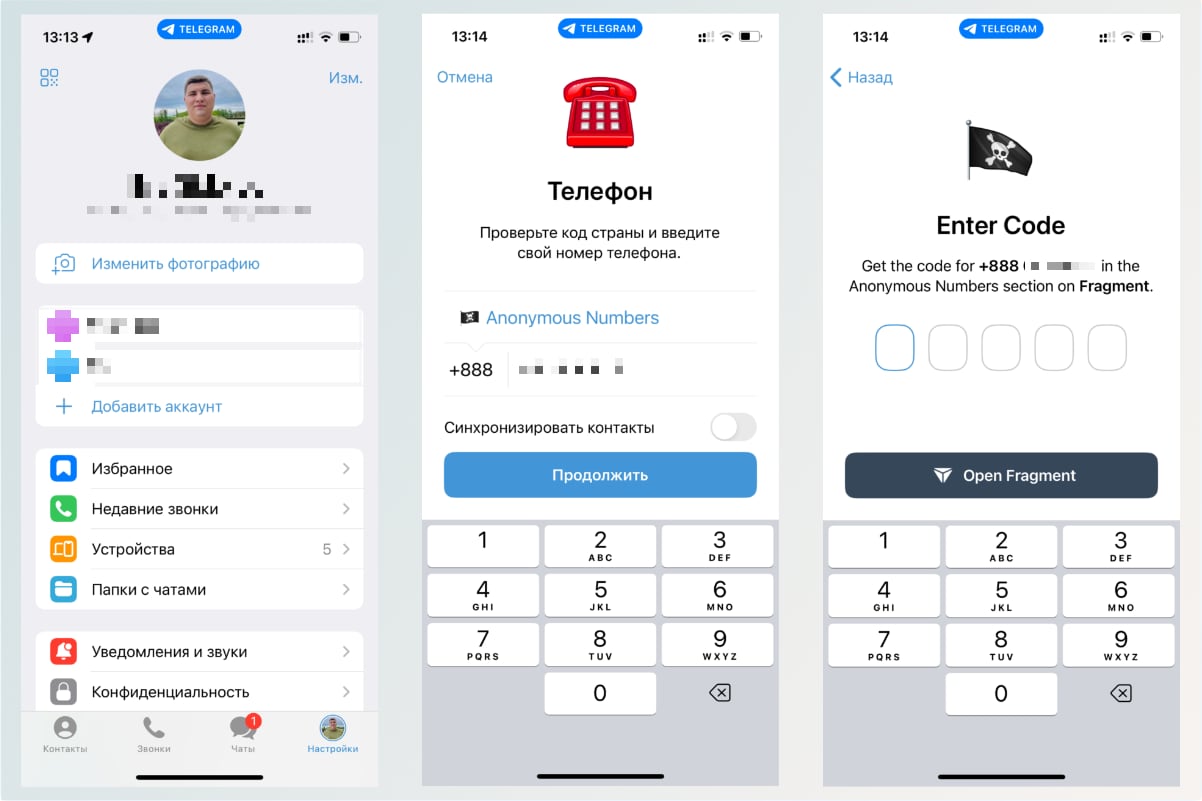
1. Откройте Telegram → Настройки → Добавить аккаунт
2. Введите номер телефона, который купили в Fragment
3. Откройте Fragment и авторизируйтесь через Tonkeeper, нажав кнопку Connect TON
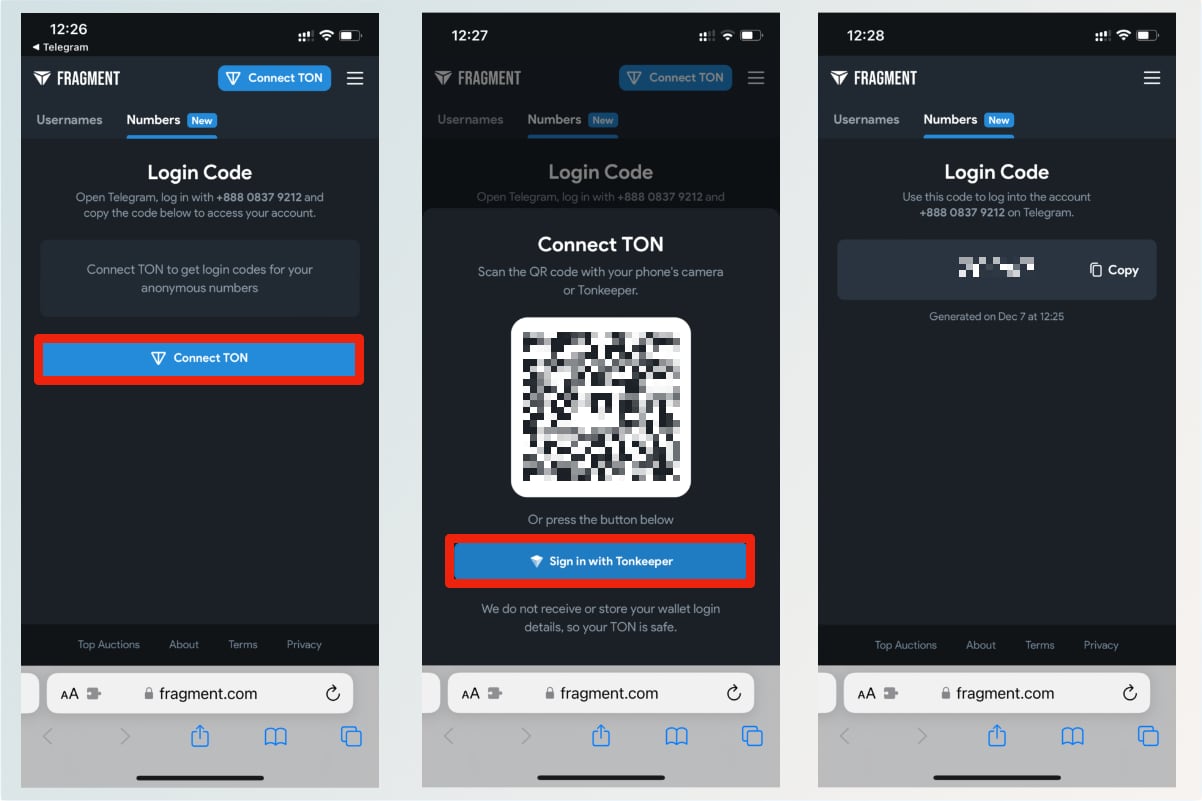
4. Вернитесь в Fragment и введите в Telegram проверочный код, который там указан
5. Дальше все будет как обычно. Укажите имя, фамилию, можете добавить фото
Вот и все, на самом деле ничего сложного нет. После всех этих действий вы получите обычный аккаунт Telegram, который ничем не отличается от вашего, кроме номера телефона.
При желании купленный номер телефона потом можно продать через Fragment и вывести деньги на Tonkeeper.
Если остались вопросы, задавайте в комментариях, постараюсь ответить.
(53 голосов, общий рейтинг: 4.40 из 5)
Хочешь больше? Подпишись на наш Telegram.

Источник: www.iphones.ru