В Discord довольно много разных проблем со звуком, как во время командного общения, так и при демонстрации экрана. Чаще всего он просто отсутствует, но бывает, что аудио начинает пропадать и появляться, сильно шипит. Это полное руководство по устранению различных неполадок в данной области. Поможем включить звук в Discord при различных проблемах.
Почему нет звука в Discord?
Преимущественно отсутствует звук не по причинам поломки самой программы или операционной системы, а из-за неправильной настройки Discord. Также часто неисправность вызывает некорректное подключение аудиоустройств или проблемы в их настройках.
Способы исправления проблем со звуком в Discord
Первым делом стоит попробовать несколько простых действий, несмотря на банальность, они очень часто срабатывают. Сначала рекомендуем перезагрузить компьютер и обновить Discord. Плюс еще желательно выключить антивирус на время поиска проблемы. Еще одно полезное действие – обновление аудиодрайверов, так как часто они могут повреждаться или внутри слетают параметры при подключении аудиоустройств. Также важно проверить, что штекер наушников или колонок плотно сидит в разъеме на корпусе, а сам порт не расшатан.
Нет звука на демонстрации экрана Discord — Что Делать?
Важно! Разработчики рекомендуют обновить Windows до последней версии, иначе они предупреждают, что звук может не работать во время трансляции.
Способ 1: выставляем корректное устройство воспроизведения звука
В настройках Discord важно выставить правильное устройство звукозаписи и воспроизведения звука.
Как транслировать звук в Discord:
- Создаем свой канал и запускаем трансляцию видео.
- В левом нижнем углу проверяем, что звук и микрофон не заблокированы.
- Если параметры установлены правильно, нажимаем рядом на шестерню «Настройки пользователя».

- Переходим на вкладку «Голос и видео».
- Выставляем правильное «Устройство ввода» и «Вывода». Здесь де выполняем проверку микрофона.
- Заодно проверяем громкость ввода и вывода звука.
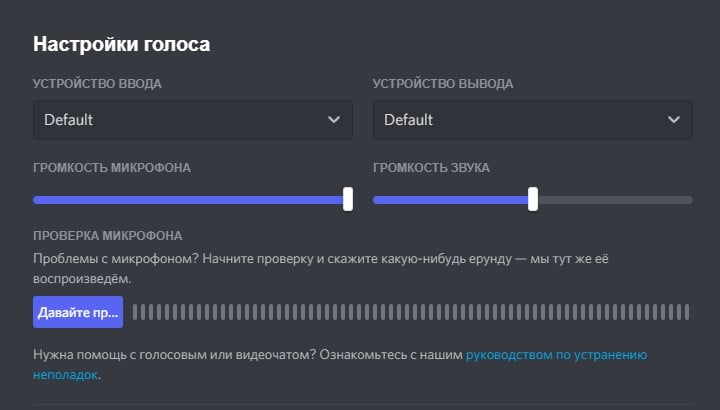
Еще важно проверить, что вы не поставили заглушку какому-то пользователю чата. Рядом с ним не должно быть иконки перечеркнутого микрофона с надписью «Server Muted». Если она есть, нажимаем один раз и разблокируем канал.
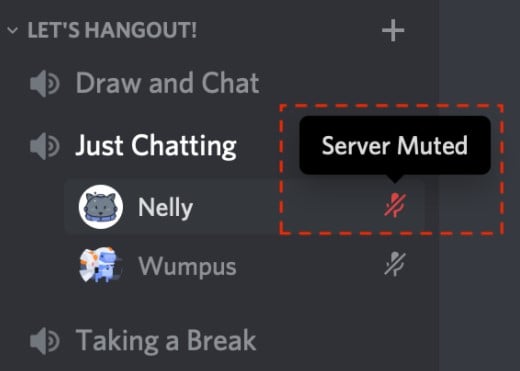
Важно! Возможно, вы просто находитесь в режиме «Рации». Он подразумевает начало записи голоса при нажатии определенной комбинации кнопок. Не зная ее, не получится передать звук. Лучше выставить вариант «Активация по голосу».
Способ 2: изменяем роли участников
Если нет звука в демонстрации Discord от всех или некоторых пользователей, может быть у них заблокирована возможность передавать звук. Это может изменить владелец канала для конкретной группы пользователей.
Как сделать звук в Discord:
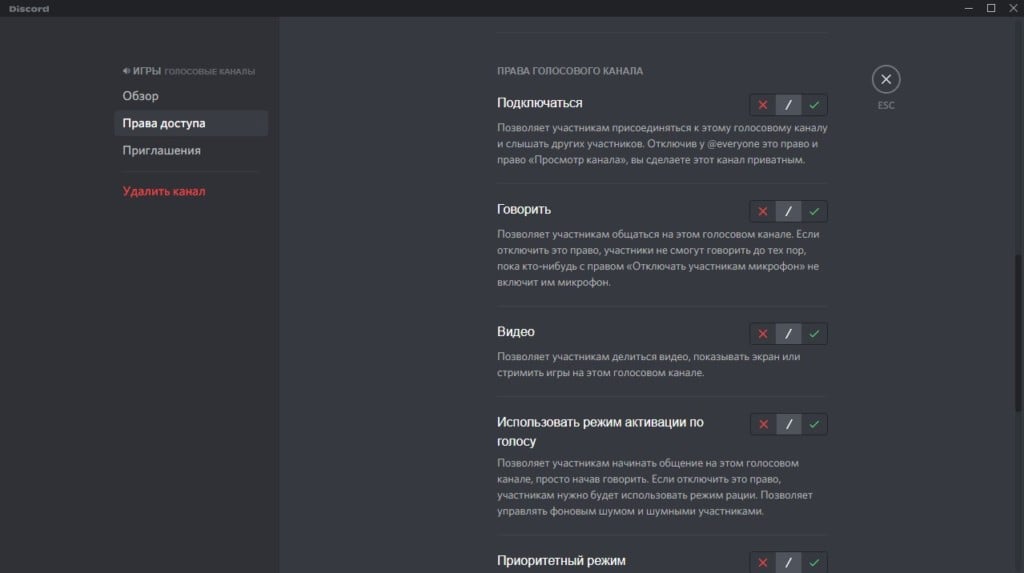
Способ 3: чистим кэш Discord
Удалить временные данные можем вручную, поэтому если не работает звук в Discord, данный способ точно следует попробовать.
- Открываем «Выполнить» с помощью Win + R, вставляем %appdata% и жмем Enter.
- Кликаем правой кнопкой мыши по папке Discord и выбираем удалить.
Полезно! Возможно, для этого потребуется дополнительно закрыть программу.
Способ 4: сбрасываем настройки Discord
Если пропадает звук в Discord или всячески лагает, можем сбросить его настройки в программе к изначальному состоянию.
Как это сделать:
- В лобби канала нажимаем на шестерню «Настройки пользователя» (снизу, рядом с ником).
- На вкладке «Голос и видео» пролистываем список в самый низ.
- Жмем на красную кнопку «Сбросить голосовые настройки».
- Подтверждаем намерение кнопкой Ок.
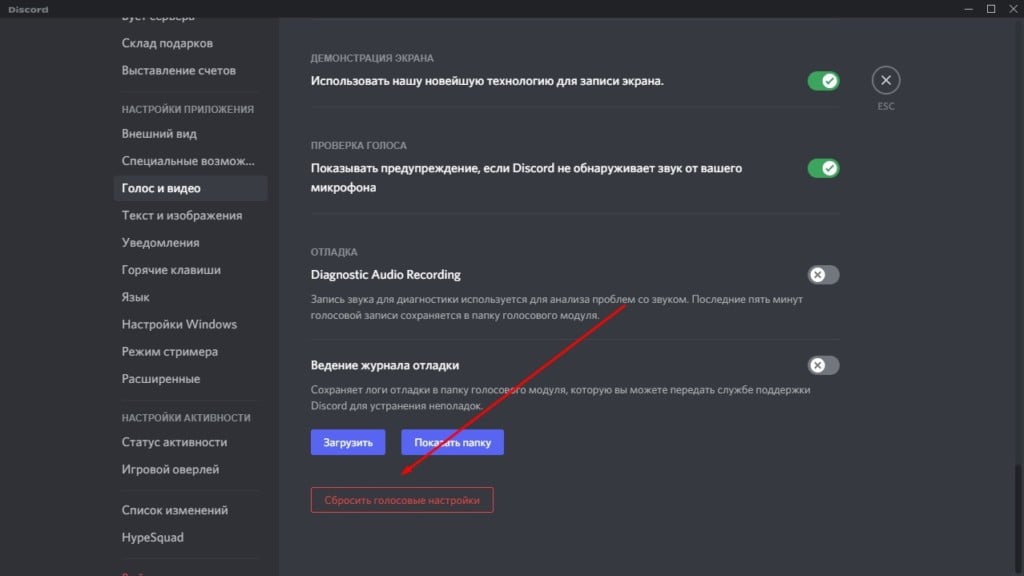
Способ 5: выбираем программу, откуда будут захватываться звуки
Если нужно в режиме стримера передавать звуки с игры, это нужно настроить отдельно. Помимо того, что при запуске трансляции можно демонстрировать окна или экраны и выбирать здесь программу, дополнительно важно настроить активности.
- Открываем «Настройки пользователя» и нажимаем на «Статус активности».
- Выбираем игру (она должна быть запущена на компьютере).
- Также переходим в «Игровой оверлей» и включаем его.
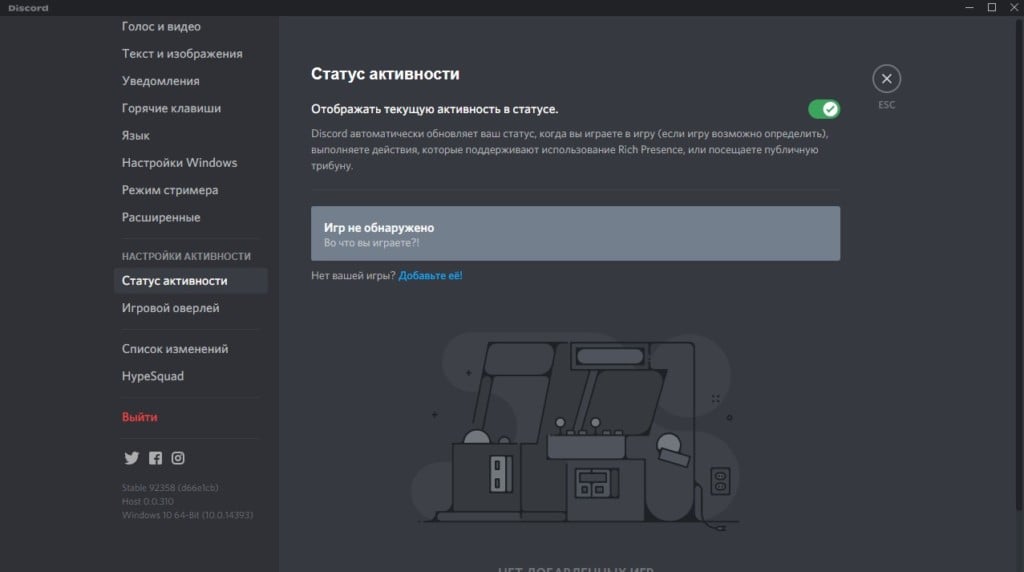
Способ 6: проверяем настройки звука в аудиодрайвере
У большинства пользователей Windows на компьютере установлен «Диспетчер Realtek HD», в нем устройства должны быть правильно восприняты системой. Их роли можно переключать здесь же. Каждому разъему на компьютере присваивается свое значение, которое может не сопоставляться с его реальной ролью. Например, наушники могут расцениваться как колонки, или гарнитура – в качестве микрофона.
Руководство по исправлению проблемы:
- Открываем «Диспетчер Realtek HD» из трея.
- Ищем вкладку или панель с назначением устройств. Она может выглядеть в качестве звуковых входов с разными цветами.
- Нажимаем на вход соответствующего окраса и выбираем «Смена назначения разъемов».
- Устанавливаем более правильный вариант, соответствующий вашему устройству.
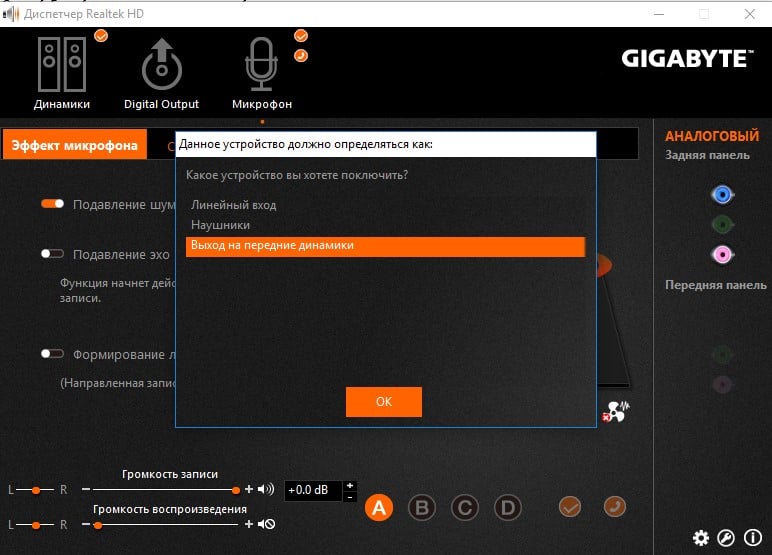
Способ 7: выбираем в качестве звукового устройства микшер
Обходной вариант исправления, который может сработать, если колонки не воспроизводят звук.
- Открываем «Панель управления» и выбираем «Звук».
- На вкладке «Воспроизведения» ищем «Микшер», он может называться просто «Realtek Digiral Output».
- Нажимаем по нему правой кнопкой мыши и выбираем «Использовать по умолчанию».
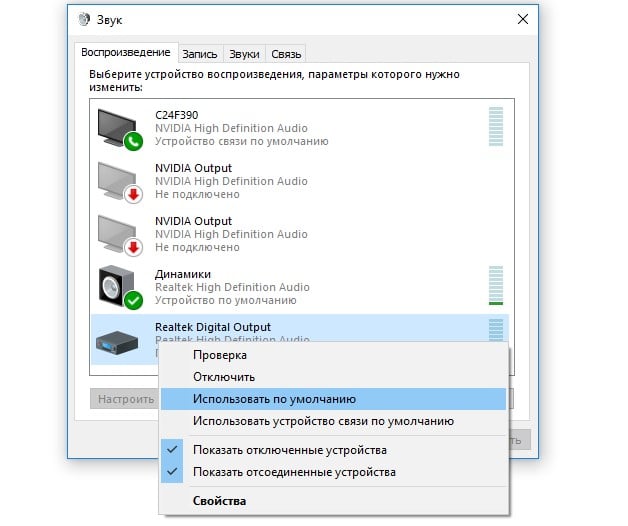
Еще можно ориентироваться на уровни громкости, которые прыгают рядом с устройством. То, рядом с которым меняется громкость при проигрывании музыки или голоса с Discord, его и нужно выставлять в качестве девайса по умолчанию.
Теперь звук должен появиться, ведь мы сделали все, чтобы в Discord правильно работали динамики и микрофон.
Источник: gamesqa.ru
Как настроить звук в Телеграмме
В этой статье мы рассмотрим, как настроить звук в Телеграмме для уведомлений и разговоров. Мы также расскажем о возможных причинах низкого уровня звука и отсутствии звука в приложении. Если вы столкнулись с подобными проблемами, вам будет полезно ознакомиться с нашей информацией.
- Почему плохо слышно в Телеграмме
- Почему когда приходят сообщения нет звука
- Почему нет звука на трансляции в Телеграмме
- Как настроить звук в Телеграмме на айфоне
- Полезные советы и выводы
Почему плохо слышно в Телеграмме
Одной из возможных причин низкого уровня звука при разговоре по видеосвязи в Телеграмме на устройствах Android может быть низкий уровень громкости на самом устройстве. Если уровень громкости установлен на минимальное значение, то звук будет заметно тише, даже если все остальные настройки в приложении установлены правильно. Для решения этой проблемы вам необходимо увеличить уровень громкости на устройстве.
Почему когда приходят сообщения нет звука
Если на устройстве включен режим «Не беспокоить», звуковые оповещения не будут работать. Чтобы исправить эту проблему, откройте меню «Настройки» в приложении Телеграмм и убедитесь, что режим «Не беспокоить» отключен. Также в этом меню вы можете настроить другие параметры уведомлений и звуков.
Почему нет звука на трансляции в Телеграмме
Если у вас нет звука при просмотре трансляции в Телеграмме, сначала проверьте, включен ли звук в самом плеере на сайте. Возможно, звук был случайно заглушен. Если это так, нажмите правой кнопкой мыши на вкладку в браузере, выберите «Включить звук» и убедитесь, что звук снова работает.
Как настроить звук в Телеграмме на айфоне
Если вы используете Телеграмм на iPhone, вам потребуется открыть приложение «Сообщения». Затем найдите разговор, в котором хотите настроить звук, и коснитесь имени человека или названия группы вверху разговора. В открывшемся меню выберите «Сведения» и затем «Изменить» в правом верхнем углу. В этом разделе вы сможете выбрать желаемый звук для сообщений.
Полезные советы и выводы
- Если у вас проблемы со звуком в Телеграмме, всегда проверьте уровень громкости на самом устройстве и убедитесь, что он установлен на адекватное значение.
- Если настройки звука в Телеграмме в порядке, но проблемы со звуком все равно остаются, попробуйте перезапустить приложение или даже перезагрузить устройство.
- Если у вас возникли проблемы с звуком только при просмотре трансляции в Телеграмме, проверьте настройки звука на самом плеере и в браузере.
- Настройка уровня звука и выбор звуков в Телеграмме может различаться в зависимости от устройства, поэтому важно обратить внимание на инструкции, специфичные для вашей платформы.
- Если все другие способы не помогли решить проблему со звуком в Телеграмме, рекомендуется обратиться в службу поддержки для получения дополнительной помощи.
Теперь вы знаете, как настроить звук в Телеграмме и решить проблемы с низким уровнем звука или его отсутствием. Следуйте нашей подробной инструкции, и вы сможете наслаждаться полным функционалом этого популярного мессенджера.
Как регулировать громкость в браузере
Чтобы установить настройки звука в браузере, необходимо выполнить следующие шаги. В первую очередь откройте браузер Chrome. Затем в правом верхнем углу окна найдите и нажмите на значок, который выглядит как три вертикальные точки — это кнопка «Настройка и управление Google Chrome». После этого в открывшемся меню выберите пункт «Настройки». В новом окне выберите вкладку «Конфиденциальность и безопасность» и найдите раздел «Настройки сайтов». Затем выберите пункт «Звук». В этом разделе вы сможете настроить параметры звука по умолчанию для всех сайтов.
Как поменять звук на ютубе
Когда вы хотите поменять звук на видео на YouTube, вам потребуется пройти несколько простых шагов. Сначала войдите в Творческую студию YouTube, это можно сделать, нажав на свою иконку профиля в верхнем правом углу страницы и выбрав «Творческая студия». Затем слева на странице выберите «Контент» в меню. В списке видео, найдите то, на котором вы хотите поменять звук, и выберите его. Далее, в меню слева нажмите «Редактор». В открывшемся редакторе выберите вкладку «Аудио» и примените фильтры для поиска подходящего трека. Когда вы выберете трек, нажмите кнопку «Добавить» рядом с ним. Не забудьте сохранить изменения, нажав на кнопку «Сохранить», когда все будет готово. Теперь ваше видео будет иметь новый звук, который вы выбрали.
Как увеличить громкость звука в Аудасити
Далее появится окно настроек нормализации. Установите желаемый уровень громкости, а также опции пред- и пост-уровней. Нажмите «ОК», чтобы применить изменения.
Если вы хотите увеличить громкость определенного участка трека, выделите его с помощью инструмента выделения или выберите его в окне «Треки». Затем выберите в панели меню Эффекты → Утолщение. Здесь у вас будет возможность настроить уровень утолщения и другие параметры. Нажмите «ОК», чтобы применить изменения.
Если вы не хотите изменять громкость всего трека, а только некоторые части его, выделите эти части с помощью инструмента выделения и примените к ним нужные эффекты, как описано выше.
После завершения редактирования сохраните изменения в новый файл, чтобы избежать потери оригинальной записи.
Как убавить громкость человека в Дискорде
Для регулировки громкости собеседника в приложении Дискорд следует выполнить следующие действия. Если голос собеседника вообще не слышен, необходимо найти его ник в списке участников сервера и щелкнуть на нем. После этого откроется контекстное меню, в котором можно найти ползунок «Громкость пользователя». Чтобы уменьшить громкость человека, необходимо передвинуть ползунок вправо. Важно также убедиться, что рядом с пунктом «Отключить звук» нет галочки, так как она может быть причиной отсутствия звука у собеседника. Эти простые и понятные действия позволят управлять уровнем громкости голоса других участников в Дискорде, чтобы общение было комфортным и приятным для всех.
Для настройки звука в Телеграмме нужно перейти в раздел Настройки, затем выбрать пункт «Уведомления и звуки». В этом разделе можно настроить различные уведомления, а также добавить новые звуки. Для уведомлений можно использовать аудиофайлы или голосовые сообщения, но их размер не должен превышать 300 Кб, а длительность не должна превышать 5 секунд. Также можно выбрать звуковой сигнал для уведомлений о новых сообщениях, звонки и различные другие события в приложении. Звуковые настройки позволяют пользователю индивидуализировать свой опыт использования Телеграмма, делая его более удобным и уникальным.
Источник: ushorts.ru
Как в Дискорде включить демонстрацию экрана со звуком?
Отсутствует звук в Discord – как исправить ситуацию
Множество игроков пользуются мессенджером Discord. Он хорошо зарекомендовал себя в сфере общения между геймерами. Удобно демонстрировать весь процесс игры в прямом эфире. Функция Go Live достаточно популярна среди любителей игр и живого обсуждения.

Нет звука при демонстрации экрана Discord – что делать?
Геймеры – это основной поток пользователей Дискорда. Go Live- та самая опция, позволяющая активировать демонстрацию экрана в процессе видеозвонка. Если операционная система вашего ПК не поддерживает версию Windows 10 или macOS 10.13, то данная способность программы будет вам не доступна.
Для стационарного компьютера
Прежде чем включить демонстрацию экрана убедитесь, что мессенджер подготовлен.
О какой подготовке идет речь:
- Заходите в приложение. Нажимайте на иконку в виде шестерёнки.
- Перейдя в настройки увидите строчку «Режим стримера».
- Нажимаем появляется окошко «Включить режим стримера».
- В конце строчки в верхнем углу есть переключатель. Там должна стоять галочка.

Если эта кнопка не активирована, демонстрация экрана работать не будет. Теперь можно создать общую беседу не более чем на 10 человек, и запустить видеосвязь. От большой загруженности чата качество видео будет проседать.
Следующие шаги после настройки видео картинки:
- На экране увидите окно с дополнительными параметрами демонстрации экрана.
- В этом меню изображен монитор со стрелочкой называется «Video/ Screenshare Swap».
- Нажимайте именно на него.
- Открывается выбор того что можно транслировать.

Есть два типа демонстрации экрана:
- Во весь экран- собеседник будет видеть весь ваш монитор.
- Окно – режим при котором доступен обзор выбранной зоны монитора.
- Лучше оконный режим. Так собеседник не будет видеть ни чего лишнего. Только то что вы допускаете.

Для мобильных платформ Андроид и iOS
- Ваше устройство должно быть обновлено до последней версии операционки. На Android 10 и новее трансляции возможны, на IOS12 и IPad нет такой функции, но вопрос решается разработчиками.
- Через администраторов запрашиваете активирование «Видео» в мессенджере.
- Позаботьтесь о том, чтоб собеседник не увидел ни чего личного на вашем гаджете.

Когда все условия уточнены, переходим к демонстрации экрана. Если вы совершаете голосовой звонок и потребовалось включить экран нужно провести пальцем с низу в верх и кликнуть на нужную кнопку. Если это видео звонок, демонстрация включается с помощью элементов в низу экрана.

Устройство запросит вашу готовность и предоставляет кнопку «Start» далее идет отсчет и картинка.
Завершить демонстрацию можно по-разному:
- «Остановить» в самом чате.
- Прожать кнопку демонстрации экрана.
- «Остановить трансляцию» в меню сообщений.
Хотите посмотреть трансляцию товарища кликните «Присоединиться».
Выключение демонстрации экрана, в момент стрима
Нужно остановить показ игры следует отменить «оверлей». Отключите и поставьте нужные параметры
Решение проблем с неработающим экраном демонстрации в Discord
Все проблемы требуют особого подхода и полного разбора ситуации. Причинами может быть, как сбой в программе, таи не корректное использования юзером. Следует изучить возможные перебои в работе Discord. И разобраться в том, как в дискорде включить демонстрацию экрана со звуком в браузере.
Отсутствие звука
Отсутствие звука в трансляции имеет несколько причин. Самая очевидная, забыли включить опцию. Если вы попросту не знаете, как это сделать следите за каждым шагом:
- Наводим курсор в область окна с трансляцией на иконку с камерой.
- Находим переключатель звука в параметрах активности. Если он отключен переводим ползунок в активное положение. Выглядит так «Sound».
Если к ПК подключен внешняя акустическая система, проверьте правильность подключения запустив, например, какую-нибудь песню.
В случае, когда все манипуляции не действуют, переходим к следующему шагу:
- В программе нажимаем на значок в виде шестеренки, находим «голос и видео».
- Далее «устройство ввода» открыть. Проверяете что название вашего устройства записано точно.
- «Режим рации» позволит установить активацию микрофона по голосу.
- Сохраните изменения.

На мониторе ничего не отображается
Чтоб дискорд работал без сбоев следует следить за следующими пунктами.
- Всегда вовремя обновляйте приложение.
- Кэш должен подчищаться.
- В том случае если происходит трансляция советуем перейти в «внешний вид», «расширение» и подключите «аппаратное ускорение».
- Проверьте не потребляет ли оперативную память тяжелые программы.
Что делать если ничего не помогает
Самое радикальное решение — это перезагрузить приложение или скачать заново. Есть вариант и попроще просто обратитесь в техподдержку программы.
Источник: tarifec.com